Konverter Outlook-kalenderene dine til iCalendar-formatet, ICS, for å importere dem til alternative tjenester som Google Kalender, Apples kalender eller Outlook.com. Outlook har innebygd funksjonalitet for å lagre kalenderen din i ICS-formatet, med tilleggsalternativer som lar deg spesifisere antall dager og detaljnivå du vil konvertere.
Trinn 1
Åpne Outlook, og klikk deretter Kalender.
Dagens video
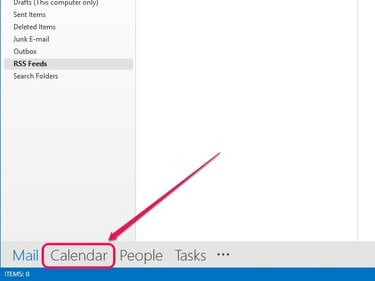
Outlook bytter til kalendervisning.
Bildekreditt: Bilde med tillatelse fra Microsoft
Steg 2
Velg kalenderen du vil konvertere fra ruten til venstre.
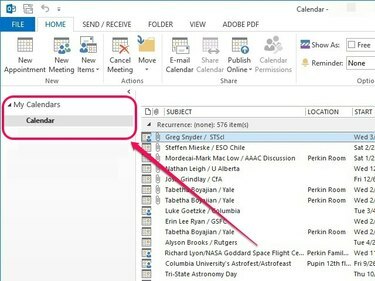
Den venstre ruten viser alle tilgjengelige kalendere.
Bildekreditt: Bilde med tillatelse fra Microsoft
Trinn 3
Åpne Fil-rullegardinmenyen, og klikk deretter Lagre kalender.
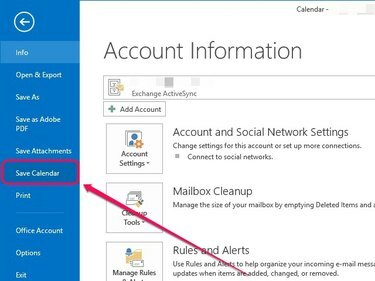
Dialogboksen Lagre som åpnes.
Bildekreditt: Bilde med tillatelse fra Microsoft
Trinn 4
Velge iCalendar-format (*ics) fra rullegardinmenyen Lagre som type, og klikk deretter Flere valg.
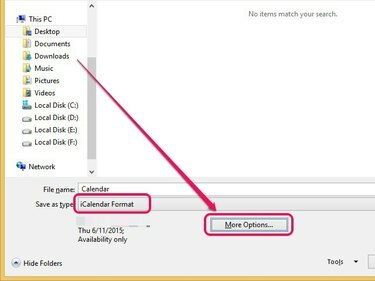
Ytterligere Lagre som-alternativer vises.
Bildekreditt: Bilde med tillatelse fra Microsoft
Tips
Klikk Lagre i stedet hvis du ønsker å lagre med standardinnstillingene, som vises under Lagre som type-menyen.
Trinn 5
Åpne Datointervall rullegardinmenyen og velg Spesifiser dato for å velge antall dager du vil konvertere, eller Hele kalenderen for å konvertere hele kalenderen. Andre alternativer inkluderer I dag, I morgen, Neste 7 dager, og Neste 30 dager.
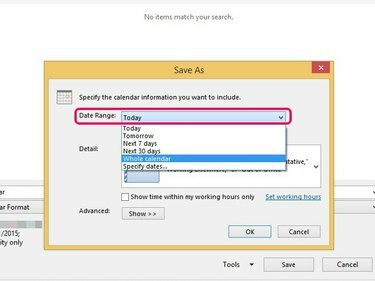
Som standard er dette alternativet satt til I dag.
Bildekreditt: Bilde med tillatelse fra Microsoft
Åpne menyen ved siden av Detalj for å spesifisere detaljnivået du vil legge til i den konverterte kalenderen. Kun tilgjengelig inkluderer ikke emner i avtaler, men viser dem som Ledig, Opptatt, Foreløpig, Arbeider andre steder eller Ikke på kontoret. Begrenset tilgjengelighet viser avtaleemner, mens Full tilgjengelighet lar deg inkludere alle detaljer i kalenderavtaler.
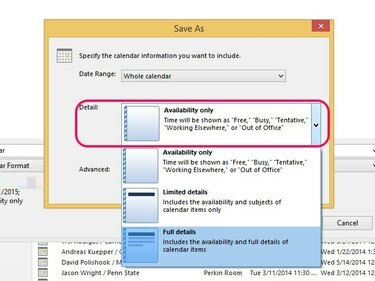
Som standard er dette alternativet satt til Begrenset tilgjengelighet.
Bildekreditt: Bilde med tillatelse fra Microsoft
Klikk på Forestilling knappen ved siden av Avansert. For å inkludere kalenderelementer som er merket som private, merk av i boksen ved siden av Ta med detaljer om elementer merket som private; dette alternativet er bare tilgjengelig hvis du setter detaljnivået til Begrenset tilgjengelighet eller Full tilgjengelighet. For å inkludere vedlegg i elementer, merk av i boksen ved siden av Inkluder vedlegg i outlook-elementer; dette alternativet er bare tilgjengelig hvis detaljnivået er satt til Full tilgjengelighet.
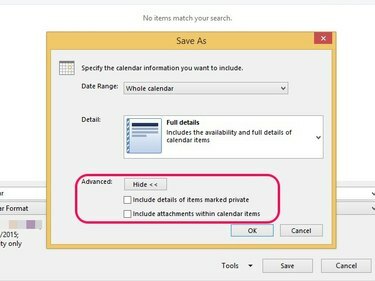
Som standard er begge alternativene deaktivert med mindre du velger dem manuelt.
Bildekreditt: Bilde med tillatelse fra Microsoft
Klikk OK etter å ha gjort dine foretrukne justeringer.

Outlook lagrer justeringene dine.
Bildekreditt: Bilde med tillatelse fra Microsoft
Trinn 6
Angi en lagringsdestinasjon, skriv inn et filnavn, og klikk deretter Lagre.
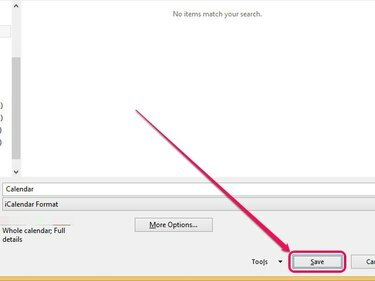
Outlook konverterer kalenderen til ICS-formatet.
Bildekreditt: Bilde med tillatelse fra Microsoft



