Arabisk, så vel som de fleste språk, støttes fullt ut i Microsoft Word 2013. Du må imidlertid legg til språket til datamaskinen din hvis du vil skrive på arabisk. Den samme prosessen fungerer for Windows 7, 8.1 og 10.
Trinn 1
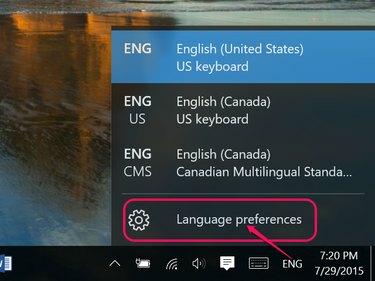
Bildekreditt: Skjermbilde med tillatelse fra Microsoft.
Klikk på Språk ikonet i Windows oppgavelinje -- som er ENG hvis du vanligvis skriver på engelsk. Plukke ut Språkpreferanser.
Dagens video
Steg 2
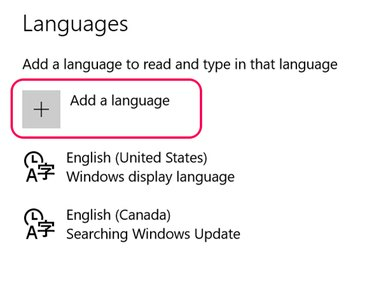
Bildekreditt: Skjermbilde med tillatelse fra Microsoft.
Klikk på Legg til et språk ikon.
Trinn 3
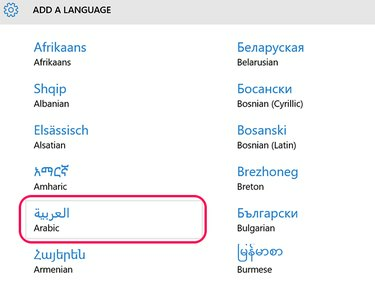
Bildekreditt: Skjermbilde med tillatelse fra Microsoft.
Plukke ut arabisk fra listen over språk. Språk er oppført i alfabetisk rekkefølge på engelsk, og arabisk er i første kolonne.
Trinn 4
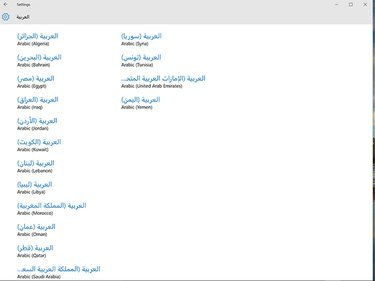
Bildekreditt: Skjermbilde med tillatelse fra Microsoft.
Velg et land. Landet du velger påvirker tastaturoppsettet ditt. Jordansk arabisk, for eksempel, bruker Arabic 101-tastaturoppsettet. Hvis du ikke kobler et arabisk tastatur til datamaskinen, kan du velge hvilket som helst land fra listen.
Trinn 5
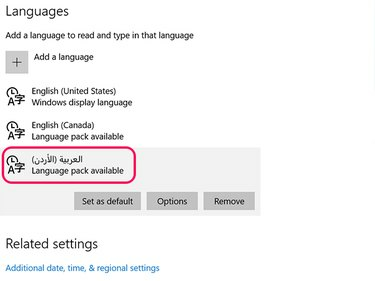
Bildekreditt: Skjermbilde med tillatelse fra Microsoft.
Klikk på det arabiske språket hvis du vil angi det som standardspråk, og klikk på Satt som standard knapp. Hvis du ikke vet hvilket tastaturoppsett det valgte landet bruker, klikker du Alternativer. For å vise Windows-menyer og -ikoner på arabisk, klikk Alternativer og last deretter ned Arabisk språkpakke.
Trinn 6

Bildekreditt: Skjermbilde med tillatelse fra Microsoft.
Gå til MSDN Windows-tastaturoppsett nettsted. Klikk på menyen og velg arabisk tastaturoppsett støttet av landet du valgte. Et lite popup-vindu åpnes med et tastaturkart, som du kan flytte til hjørnet av skrivebordet mens du arbeider i Word.
Trinn 7
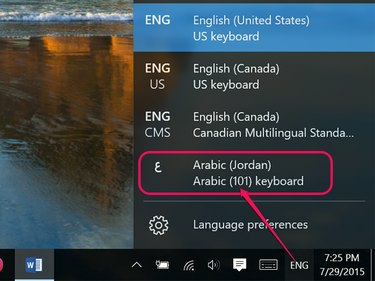
Bildekreditt: Skjermbilde med tillatelse fra Microsoft.
Start Word. For å skrive på arabisk, klikk på Språk-ikonet i oppgavelinjen og velg arabisk.
Trinn 8

Bildekreditt: Skjermbilde med tillatelse fra Microsoft.
Skriv inn teksten du vil bruke, ved å bruke tastaturkartet som veiledning. Merk at teksten vises fra høyre mot venstre mens du skriver på arabisk. Endre Font og Skriftstørrelse etter ønske ved å bruke Hjem båndalternativer, akkurat som du ville gjort når du arbeider med tekst på engelsk.
Trinn 9

Bildekreditt: Skjermbilde med tillatelse fra Microsoft.
For å legge til stave- og språkstøtte for arabisk i Word, klikk på Fil meny, velg Alternativer og klikk deretter Språk. Klikk på Ikke installert link ved siden av det arabiske språket og følg instruksjonene på skjermen.




