De fleste feil som oppstår i Google Chrome kan fikses ved å laste inn på nytt eller endre innstillinger. Når det oppstår en feil i Chrome, er det første og viktigste trinnet å identifisere problemet på riktig måte. Når du først vet hva som skjer, er det generelt mye enklere å løse problemet. Beholder Chrome og utvidelsene dine oppdatert kan ofte hjelpe med feil og problemer i Chrome.
Tips
Hvis du har problemer med å identifisere problemet eller ingen av tipsene som gis her fungerer, kan du bruke Googles online feilsøkingsverktøy. Det kan være nyttig for å finne kilden til problemet ditt og muligens finne en løsning.
Nettsidekrasj
De "Å nei!" feilen er en av de vanligste som oppstår, og oppstår når en webside ikke lastes inn riktig eller krasjer uventet. Vanligvis er den beste løsningen å laste inn siden på nytt, eller starte Chrome på nytt og prøve siden på nytt. Hvis omlasting eller omstart ikke hjelper, kan det hende antivirus- eller brannmurappene dine blokkerer nettstedet, eller utvidelsene dine fungerer kanskje ikke som de skal med innholdet på siden.
Dagens video
Plugin krasjer
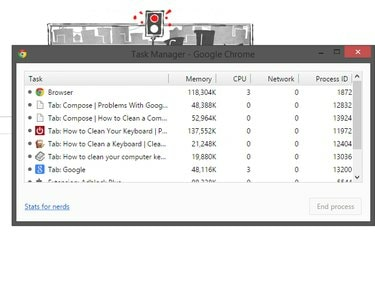
Bildekreditt: Bilde med tillatelse fra Google.
Plugins legger til funksjoner i Chrome, for eksempel støtte for Flash-video og animasjon eller nettvisning av PDF-dokumenter. Noen ganger krasjer imidlertid en plugin, spesielt siden Chrome ikke lenger støtter NPAPI-plugins som Silverlight, Java og Unity. Når en plugin krasjer, prøv å laste inn siden på nytt for å starte den på nytt. Noen ganger starter plugins på nytt av seg selv, eller du må tvangslukke prosessen ved å bruke Chromes oppgavebehandling i appen.
Nettleserkrasj

Bildekreditt: Bilde med tillatelse fra Google.
Når Chrome uventet slår seg av, mottar du "Wow! Google Chrome har krasjet." feilmelding. Det er en rekke årsaker til nettleserkrasj, inkludert programvarekonflikter, ødelagte brukerprofiler og utilstrekkelig minne til å vedlikeholde programmet.
Før du gjør noe annet, start Chrome på nytt og se om krasjet skjer igjen. Hvis det gjør det, skriv om: konflikter i adressefeltet og se om noen programkonflikter er oppført. Å stenge eventuelle motstridende programmer kan ofte løse problemet, og det samme kan redusere minnebruken i tilfelle utilstrekkelig minne.
Hvis Chrome ikke starter i det hele tatt, kan du prøve å starte datamaskinen på nytt og sjekke brannmuren og antivirusprogramvaren for å se om Chrome er blokkert. Du kan også bruke Chrome Cleanup Tool for å prøve å løse problemer med at Chrome ikke starter. Hvis alt annet mislykkes, tilbakestiller Chrome til de opprinnelige standardinnstillingene kan hjelpe.
Ødelagt brukerprofil
En ødelagt brukerprofil står for mange tilfeller av krasj, henging og lignende feil der Chrome ikke lenger fungerer. Hvis du mistenker at brukerprofilen din er skyld i problemer med Chrome, prøv opprette en ny brukerprofil og bruker den mens du surfer. Hvis du ikke støter på flere problemer, var sannsynligvis den gamle profilen problemet.
Visningsfeil på nettsiden
Det er mange mulige årsaker til at et nettsted kanskje ikke lastes inn riktig i Chrome, eller hvorfor enkelte elementer ikke gjengis riktig – dette betyr også at det er mange mulige løsninger.
Start med å prøve nettstedet i Chrome Inkognitomodus, som ikke lagrer nettleserloggen. Hvis nettstedet fungerer bra, kan kilden til problemet være cachen din, nettleserloggen eller utvidelser. Tøm hurtigbufferen og nettleserloggen for å se om det løser problemet. Hvis ikke, prøv deaktivering hver av utvidelsene dine én om gangen for å se om én av dem forårsaker problemet.
Hvis grafikk som video, bilder eller 3D-bilder ikke kjører ordentlig, kan det hende du må oppdatere grafikkortdriverne.
Installasjons- eller oppdateringsfeil
Noen feil kan oppstå når Chrome oppdateres. De fleste feilene er kodet for å formidle problemet. For eksempel betyr feilkode 7 at Chrome lastet ned en oppdatering, men ikke kunne installere den riktig, mens feilkodene 11, 102 og 103 alle indikerer at en nødvendig Windows-komponent kalles expand.exe mangler. I de fleste tilfeller kan installasjons- og oppdateringsfeil fikses ved å starte datamaskinen på nytt eller laste ned en annen installasjonspakke fra Google. I noen tilfeller må du kanskje avinstallere og så installer på nytt Chrome.
Minnebruk

Bildekreditt: Bilde med tillatelse fra Google.
Chrome kan bruke mye av det tilgjengelige minnet ditt under en økt, spesielt hvis du har flere åpne faner eller utvidelser. Hvis du noen gang har fått "Han er død, Jim!" feilmelding, betyr det at datamaskinen lukket en faneprosess på grunn av utilstrekkelig minne. Denne meldingen vises også hvis du stopper en prosess ved å bruke Chromes oppgavebehandling i appen.
Minneproblemer kan også føre til svak ytelse, noe som gjør Chrome mindre praktisk å bruke. Hvis Chrome opplever minneproblemer, lukker du eventuelle andre unødvendige programmer på datamaskinen og lukker alle ubrukte faner. Hvis det ikke hjelper, start datamaskinen på nytt. Hvis problemet vedvarer, tilbakestill Chrome til standardinnstillingene.
Tips
- Du kan alltid se hvilke faner og utvidelser som bruker mest minne i Chrome ved å trykke Shift-Esc for å åpne oppgavebehandlingen, eller åpne om: minne på en ny fane.
- Avinstaller eventuelle utvidelser du ikke trenger, spesielt hvis du finner noen som du ikke er kjent med. Utvidelser kan bruke opp en betydelig mengde minne, forsinke Chrome og forårsake minnerelaterte feil.



