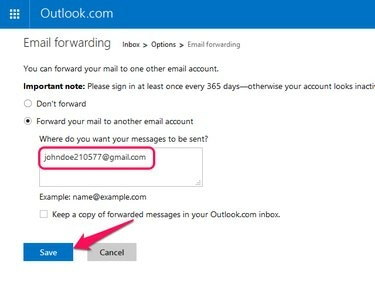
Outlook.com kan ikke videresende e-post til flere e-postadresser.
Bildekreditt: Bilde med tillatelse fra Microsoft
Hvis du nylig flyttet fra Outlook.com – det nye navnet på Microsofts Hotmail-tjeneste – til Gmail, vil du kan automatisk motta e-post sendt til din gamle Outlook.com-adresse i Gmail ved å sette opp e-post videresending. Alternativt kan du ved å aktivere POP3 i Outlook.com importere både nye og eksisterende e-poster fra den gamle kontoen din til Gmail.
Videresende nye e-poster
Trinn 1
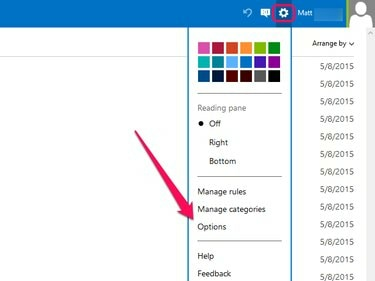
Outlook.com
Bildekreditt: Bilde med tillatelse fra Microsoft
Logg på Outlook.com-kontoen din, klikk på tannhjul ikonet og velg Alternativer fra menyen.
Dagens video
Steg 2

Outlook.com
Bildekreditt: Bilde med tillatelse fra Microsoft
Klikk på Videresending av e-post link under Administrere kontoen din.
Trinn 3
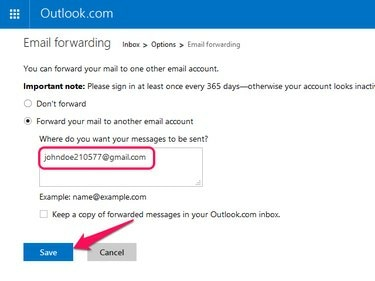
Velg eventuelt Behold en kopi... hvis du ikke vil at Outlook.com skal slette videresendte e-poster.
Bildekreditt: Bilde med tillatelse fra Microsoft
Plukke ut Velg videresend e-posten din til en annen e-postkonto
og skriv inn Gmail-adressen din i tekstfeltet. Lagre de nye innstillingene dine.Migrering av nye og eksisterende e-poster
Trinn 1
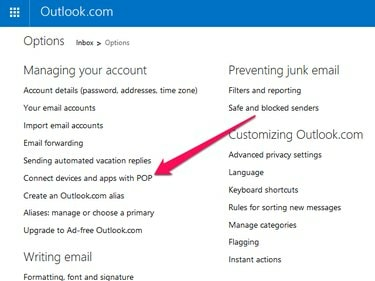
Outlook.com
Bildekreditt: Bilde med tillatelse fra Microsoft
Åpne Alternativer-siden for Outlook.com ved å klikke på tannhjul ikonet og velge Alternativer. Under Administrere kontoen din, plukke ut Koble til enheter og apper med POP.
Steg 2
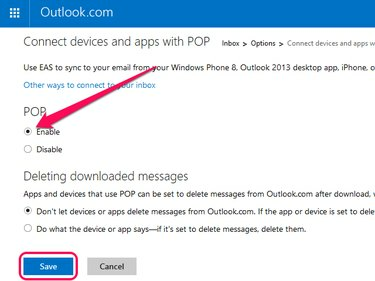
Velg Ikke la enheter eller apper... hvis du ikke vil at Gmail skal slette e-post fra Outlook.com-kontoen din.
Bildekreditt: Bilde med tillatelse fra Microsoft
Plukke ut Muliggjøre og klikk Lagre.
Trinn 3

Gmail
Bildekreditt: Bilde med tillatelse fra Google
Logg på Gmail, åpne tannhjul menyen og klikk Innstillinger.
Trinn 4
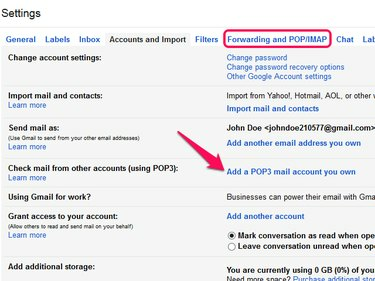
Velger Legg til en POP3-postkonto... åpner et nytt popup-vindu.
Bildekreditt: Bilde med tillatelse fra Google
Åpne Videresending og POP/IMAP fanen og velg Legg til en POP3-e-postkonto du eier.
Trinn 5

Gmail
Bildekreditt: Bilde med tillatelse fra Google
Skriv inn Outlook.com-e-postadressen din i tekstfeltet og klikk Neste steg.
Trinn 6

Gmail fyller automatisk ut Port- og Server-feltene med de riktige innstillingene for Outlook.com.
Bildekreditt: Bilde med tillatelse fra Google
Skriv inn din Outlook.com e-postadresse og passord i Brukernavn og Passord felt og klikk Legg til konto for å lagre din nye POP3-konto. Aktiver eventuelt Legg igjen en kopi av den hentede meldingen på serveren før du lagrer den nye kontoen din hvis du ikke vil at Gmail automatisk skal slette e-poster fra Outlook.com-kontoen din etter å ha importert dem.
Tips
Hvis du aktiverer videresending av e-post i Outlook.com, må du fortsatt logge på kontoen din minst én gang i året for å forhindre at Microsoft stenger kontoen din. Ved å bruke POP3 kan du importere meldinger fra opptil fem e-postkontoer i Gmail.


