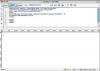Med Fraps har det aldri vært enklere å fange spennende eller imponerende spill. Siden Fraps tar opp en direkte feed av videospillet ditt, vil den generelle kvaliteten se nesten identisk ut som den så ut mens du spilte. Dessverre kan feil konfigurering av Fraps eller spillet få bildefrekvensen din ned til en gjennomgang. Bruk Fraps uten å miste bildefrekvensen ved å justere opptakshastigheten og oppløsningen i Fraps-opptaksinnstillingene.
Trinn 1
Klikk "Start". Skriv "Fraps" i "Søk etter programmer og filer"-feltet og trykk "Enter".
Dagens video
Steg 2
Klikk "Ja" på skjermbildet Brukerkontokontroll. Dette åpner Fraps General-dialogen. Klikk på "Filmer"-knappen øverst for å vise videoopptaksinnstillingene.
Trinn 3
Klikk på alternativknappen ved siden av hastigheten du vil ta opp med. De tilgjengelige alternativene er "60 fps", "50 fps", "30 fps" og "Custom". Jo høyere bildefrekvens for opptak, jo mer belastning vil du legge på systemet. Det er viktig å merke seg at bildefrekvensen i spillet ditt vil være begrenset til denne innstillingen. Generelt vil alternativet "30 fps" sikre at du er i stand til å opprettholde en konsistent bildefrekvens mens du tar opp.
Trinn 4
Klikk for å fjerne merket for "Lås bildefrekvens under opptak". I motsetning til hva navnet på denne innstillingen tilsier, låser ikke dette bildefrekvensen til den faktiske spesifiserte opptakshastigheten. Denne innstillingen låser bildefrekvensen til den faktiske hastigheten på mottatte bilder. For eksempel, hvis du har spillet ditt satt til å ta opp med 30 fps og i løpet av et systemintensivt øyeblikk mottar Fraps bare 15 av disse 30 bildene, vil bildefrekvensen din i spillet falle til 15 fps. Brukere på low-end systemer som ønsker å øke eller opprettholde ytelsen, bør ikke bruke denne innstillingen.
Trinn 5
Finn "Full-size" og "Half-size"-innstillingene i området Video Capture Settings. Dette er uten tvil de viktigste opptaksrelaterte innstillingene på Fraps-grensesnittet. Innstillingen du velger her vil være avhengig av oppløsningen du bruker i spillet og opptaksoppløsningen du foretrekker. Hvis du velger "Full-Size"-alternativet, sendes en video med samme oppløsning som spillet ditt, og å velge "Half-Size"-alternativet vil halvere oppløsningen. Hvis du for eksempel vil spille inn en 480p-video, kan du sette oppløsningen i spillet til 640 x 480 og sette Fraps til "Full størrelse." Alternativt kan du bruke en spillinnstilling som 1280 x 1024 og sette Fraps til "Half-size" for lignende kvalitet og opptreden. Hvis du bruker begge alternativene riktig, kan du ta opp uten å lide tap av bildefrekvens.
Trinn 6
Finn "Sound Capture Settings" på høyre side av skjermen. Få et raskt løft i ytelsen ved å fjerne merket for "Ta opp Win7-lyd". Dette vil forhindre at Fraps tar opp noe av spillets lyd, noe som også er nyttig hvis du har tenkt å redigere over lyden med dine egne effekter, stemme eller musikk.
Trinn 7
Finn "Mappe for å lagre filmer i"-feltboksen øverst. Dette kontrollerer katalogen som inneholder Fraps-opptaket. Du kan ofte få et enormt løft i opptaksytelsen ved å flytte denne katalogen til en egen stasjon på datamaskinen. Hvis du bare har én harddisk, kan du også flytte denne katalogen til en rask USB-flash-stasjon. Å flytte til en separat stasjon vil forbedre den generelle diskytelsen, noe som vil bidra til å opprettholde bildefrekvensen. Klikk på "Endre"-knappen og velg den nye katalogen i dialogboksen Søk etter mappe. Klikk på "OK"-knappen for å søke.
Trinn 8
Minimer Fraps-grensesnittet og start spillet. Gå inn i spillets alternativmeny og gjør eventuelle endringer i oppløsningen eller grafikkinnstillingene. Vanligvis vil å senke grafikkalternativene litt tillate deg å øke eller opprettholde ytelsen mens du tar opp uten å påvirke den visuelle kvaliteten på opptaket negativt. Når du er klar, trykk på "F9"-tasten for å begynne å fange spillet ditt.