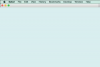Klikk på "Apple"-logoen øverst til venstre på skjermen for å få tilgang til Systemvalg.
Bildekreditt: Justin Sullivan/Getty Images News/Getty Images
En styreflate som ikke fungerer som den skal kan alvorlig påvirke både produktiviteten og hvor mye du liker å bruke den bærbare datamaskinen. Bærbare MacBook Pro-maskiner som kjører OS X Yosemite-operativsystemet har et dedikert konfigurasjonspanel du kan bruke til å angi punkt, klikk, bla, zoom og bevegelsesinnstillinger. Dette panelet er tilgjengelig via MacBooks Systemvalg-vindu.
Forstå styreflatekonfigurasjonspanelet
Styreflate-konfigurasjonspanelet er en del av MacBook-maskinens systeminnstillinger. For å få tilgang til den, klikk på "Apple"-menyen øverst til venstre på MacBook-skjermen og velg "System Preferences" for å laste inn System Preferences-panelet. Klikk på "Trackpad"-ikonet for å laste Trackpad-konfigurasjonspanelet. Her kan du se gjeldende styreflateinnstillinger. Langs toppen av panelet er det tre faner: én for pek og klikk-innstillinger, én for bla og zoom og en tredje kalt More Gestures. Hver fane inneholder funksjoner som kan tilpasses. Hold musen over funksjonen for å se et grafisk eksempel på hvordan du kan manipulere styreflaten for å aktivere denne funksjonen. Sett en hake ved siden av en funksjon for å aktivere den. Fjern haken for å deaktivere den.
Dagens video
Tilbakestille pek og klikk-innstillinger
Pek og klikk-fanen inneholder fire funksjoner. De inkluderer, i rekkefølge fra topp til bunn: "Trykk for å klikke", "Sekundært klikk", "Søk opp" og "Tre fingre dra." For å stille inn styreflaten tilbake til standardinnstillingene, fjern avmerkingene fra den første og fjerde boksen og legg til hakene i den andre og tredje. Det er også en glidebryter for sporingshastighet på denne fanen som du kan justere for å kontrollere hvor raskt musepekeren beveger seg rundt på skjermen.
Rulle og zoom-fanen inneholder fire funksjoner. Fra topp til bunn er de: «Rulleretning: naturlig», «Zoom inn eller ut», «Smart zoom» og «Roter». Sett avmerker ved siden av alle fire elementene for å tilbakestille dem til de opprinnelige innstillingene.
Konfigurere andre styreflatebevegelser
Fanen Flere bevegelser inneholder syv tilpassbare styreflatebevegelser designet for å hjelpe deg med å flytte mellom apper, kontroller nettleseren din, start varslingssenteret, gå inn på Mission Control-skjermen og mer. For å sette denne delen tilbake til standardinnstillingene, sett avmerker ved siden av hvert element bortsett fra «App Expose».
Flere av elementene har rullegardinmenyer som lar deg velge hvilken gest du skal bruke for å starte den tilknyttede handlingen. For å avgrense standardinnstillingene for et element, klikk på rullegardinmenyen og velg ønsket gest. Hvis du klikker på rullegardinmenyen under Mission Control, for eksempel, kan du sette den til «Sveip opp med tre fingre» eller «Sveip opp med fire fingre».