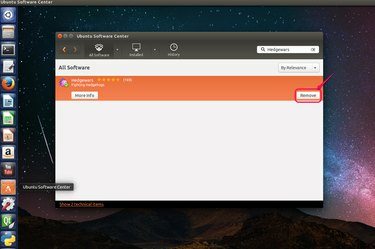
Avinstaller applikasjoner i Ubuntu Software Center.
Bildekreditt: Med tillatelse fra Ubuntu
Avinstallerer applikasjoner i Ubuntu skiller seg fra å avinstallere applikasjoner fra Windows-systemer siden installasjonsfilene for Linux-applikasjoner er alle pakker. Avhengig av typen og størrelsen på applikasjonen, er det forskjellige metoder for å avinstallere applikasjoner. Du kan bruke Ubuntu Software Center for å fjerne enkle applikasjoner. Du kan også merke programmer som har flere tillegg for fullstendig fjerning i Synaptic Package Manager for å fjerne alle relaterte pakker. Sist men ikke minst, å skrive kommandolinjer i terminal er et annet alternativ for å avinstallere programmer.
Avinstaller applikasjoner i Ubuntu Software Center
Trinn 1

Skriv inn navnet på programmet du vil avinstallere.
Bildekreditt: Med tillatelse fra Ubuntu
Åpne Ubuntu Software Center fra sidefeltet. Skriv inn navnet på programmet du vil avinstallere i søkeboksen.
Dagens video
Steg 2

Klikk "Fjern" for å avinstallere programmet.
Bildekreditt: Med tillatelse fra Ubuntu
Klikk på programmet som vises i resultatlisten. Bekreft at det er programmet du vil fjerne, og klikk på "Fjern".
Trinn 3
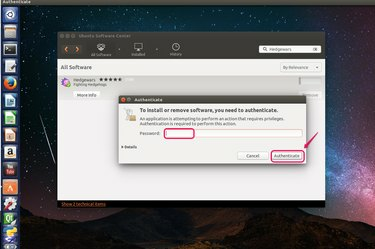
Skriv inn passordet ditt.
Bildekreditt: Med tillatelse fra Ubuntu
Skriv inn påloggingspassordet i dialogboksen for å autentisere identiteten din.
Trinn 4

Sjekk statusen.
Bildekreditt: Med tillatelse fra Ubuntu
Klikk på "Progress"-fanen på menylinjen for å sjekke avinstallasjonsstatusen. Fremdriftslinjen viser deg når oppgaven er fullført.
Avinstaller applikasjoner i Synaptic Package Manager
Trinn 1
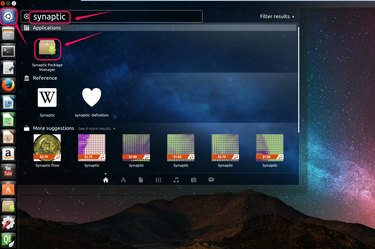
Skriv "Synaptic" uten anførselstegn i Ubuntu Unity.
Bildekreditt: Med tillatelse fra Ubuntu
Åpne Ubuntu Unity ved å klikke på Ubuntu-ikonet øverst i sidefeltet. Skriv "Synaptic" uten anførselstegn i søkeboksen og klikk på ikonet for å åpne det.
Steg 2
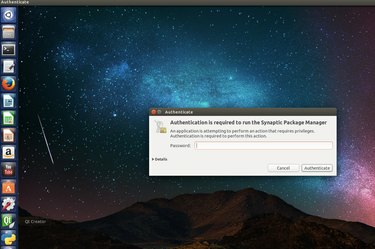
Skriv inn passordet ditt.
Bildekreditt: Med tillatelse fra Ubuntu
Skriv inn påloggingspassordet ditt for å autentisere identiteten din.
Trinn 3

Skriv inn navnet på applikasjonen i "Hurtigfilter".
Bildekreditt: Med tillatelse fra Ubuntu
Skriv inn navnet på programmet du vil avinstallere i "Hurtigfilter". Sjekk søkeresultatene oppført under filteret og finn applikasjonen du vil fjerne fullstendig. Skriv for eksempel "vlc" uten anførselstegn og finn VLC mediespillerapplikasjonen.
Trinn 4

Velg "Merk for fullstendig fjerning."
Bildekreditt: Med tillatelse fra Ubuntu
Høyreklikk på programmet som må avinstalleres og velg "Merk for fullstendig fjerning" fra rullegardinlisten.
Trinn 5

Klikk "Bruk".
Bildekreditt: Med tillatelse fra Ubuntu
Klikk "Bruk" på menylinjen og utfør prosessen.
Trinn 6
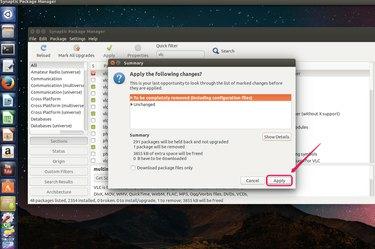
Klikk "Apply" for å bekrefte fjerningen.
Bildekreditt: Med tillatelse fra Ubuntu
Klikk på "Bruk"-knappen i dialogboksen for å bekrefte fjerningen av programmet. Du kan klikke på "Vis detaljer" for å se informasjon om alle de fjernede pakkene.
Trinn 7
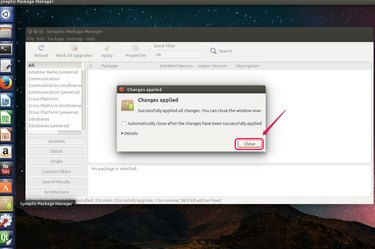
Klikk "Lukk".
Bildekreditt: Med tillatelse fra Ubuntu
Klikk "Lukk" for å fullføre oppgaven.
Tips
apt-get er kommandolinjeverktøyet som brukes til å legge til og fjerne pakker. Skriv inn følgende syntaks i terminalen:
sudo apt-get fjern "pakkenavn"
uten anførselstegn der "pakkenavn" er navnet på applikasjonspakken du vil avinstallere. Du vil bli bedt om å skrive inn passordet ditt og skrive "Ja" uten anførselstegn for å bekrefte fjerningen av applikasjonen.
Advarsel
Før du bekrefter en fullstendig fjerning i Synaptic Package Manager, bør du sjekk alle pakkene som vil bli slettet i "Vis detaljer"-delen. Hvis du oppdager at noen pakker du vil beholde har blitt merket for fjerning, ikke bruk hele fjerningsverktøyet. Slett i stedet hver uønsket pakke manuelt.




