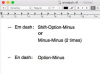Å opprette en kobling til en annen celle speiler kildens verdi i den koblede cellen, selv om kilden endres senere. Du kan manuelt kode absolutte eller relative referanser til kildeceller som ligger på samme ark, forskjellige ark eller til og med forskjellige arbeidsbøker. Men hvis du foretrekker musen fremfor tastaturet, kan du bruke et musevalg eller Paste Link-funksjonen for å legge til referansen for deg.
Forstå Absolutt vs. Relative referanser
Hvis du kopierer en formel som inneholder en relativ referanse til et annet sted, inkludert en enkel "=A1"-koblingsformel, endres formelen for å gjenspeile den nye plasseringen. Som et eksempel, hvis du kopierte "=A1" til neste celle ned, blir det "=A2." Det er bra hvis du vil skape flere lenker til forskjellige celler, men hvis du vil opprettholde den samme referansen, må du bruke en absolutt referanse. Ved å legge til et dollartegn foran kolonnebokstaven og radnummeret, for eksempel "=$A$1", gjør du det til en uforanderlig absolutt referanse. Du kan også markere en referanse i en formel og trykke "F4" for å veksle mellom relative og absolutte referanser, eller en kombinasjon av disse.
Dagens video
Skrive referanser direkte
Hvis du foretrekker å skrive fremfor å klikke, kan du legge inn referanser direkte, forutsatt at du vet den nøyaktige plasseringen til kildecellen. For å referere til en celle på samme regneark, skriv ganske enkelt "=A1" (uten anførselstegn her og gjennomgående) for å etablere en kobling, men endre "A1" for å referere til cellen som inneholder kildeverdien. Hvis kildecellen ligger på et annet ark, bruk formatet "=Arknavn! A1." Du kan også koble til en annen Excel-arbeidsbok ved å bruke formatet "=[Filnavn.xlsx]Arknavn! A1."
Refererer med musen
Det er ofte bedre å velge kildefilen med musen, fordi det sparer deg for problemer med å skrive og sikrer at du bruker riktig referanse og format. Bare skriv inn et likhetstegn i en tom celle, flytt til den andre arbeidsboken eller arket og klikk deretter på kildecellen for å angi referansen automatisk. Når du trykker "Enter", opprettes koblingen til den valgte cellen. Hvis du kobler en celle i en annen arbeidsbok, lagre begge arbeidsbøkene først, slik at Excel bruker riktig filnavn.
I stedet for å begynne referansen og bytte til kildecellen, kan du effektivt jobbe omvendt. Marker kildecellen og trykk deretter "Ctrl-C" for å kopiere den. Velg cellen der du vil ha koblingen etablert, klikk på "Lim inn"-rullegardinpilen fra Hjem-fanens utklippstavle-gruppe og velg deretter "Lim inn lenke"-ikonet. Du kan også trykke "N" når rullegardinmenyen Lim inn er aktivert for å lime inn lenken.
Siste bekymringer
Første gang du åpner en arbeidsbok som kobler til en annen arbeidsbok, kan du motta en sikkerhetsadvarsel. Klikk "Aktiver" for å aktivere koblingene på nytt. Hvis kildearbeidsboken er passordbeskyttet, blir du bedt om passordet. Hvis du flyttet eller ga nytt navn til kildearbeidsboken etter å ha opprettet koblingen, vil koblingen ikke lenger fungerer, men Excel advarer deg om det scenariet og gir deg muligheten til å redigere lenker via et popup-vindu dialog.