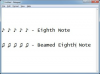Google Chrome-nettleseren er tilgjengelig for alle populære operativsystemer.
Bildekreditt: Sergey Nivens/iStock/Getty Images
Når det er alvorlige problemer med din nåværende installasjon av Google Chrome, for eksempel inkompatibilitet med tredjeparts plugins, kan det være nødvendig å fullstendig fjerne og installere nettleseren på nytt. Å gjøre det vil også oppgradere den til den nyeste versjonen i prosessen. De nøyaktige prosedyrene for å gjøre dette i Windows, OS X og Linux vil variere betydelig, men den generelle prosessen er lik.
Sikkerhetskopier bokmerker
Trinn 1
Lag en sikkerhetskopi av bokmerkene dine ved å starte den gjeldende versjonen av Google Chrome og klikke på "Tilpass og Kontroller Google Chrome"-ikonet, som er plassert til høyre for adressefeltet og ser ut som tre horisontale linjer.
Dagens video
Steg 2
Velg "Bokmerker" fra den resulterende menyen, og deretter "Bokmerkebehandling". Klikk på "Organiser"-menyen, etterfulgt av "Eksporter bokmerker til HTML-fil."
Trinn 3
Skriv inn et navn for filen, velg et sted å lagre den i, og klikk deretter på "Lagre"-knappen. Lukk Google Chrome.
Windows reinstallering
Trinn 1
Skriv "Kontrollpanel" på startskjermen og klikk på det resulterende ikonet. Klikk på "Avinstaller et program", som ligger ved siden av "Programmer"-ikonet.
Steg 2
Dobbeltklikk på oppføringen for Google Chrome og klikk "Avinstaller". Lukk "Programmer og funksjoner-vinduet" når prosessen er fullført.
Trinn 3
Besøk det offisielle Google Chrome-nettstedet (lenke i Ressurser) og klikk på "Last ned Chrome"-knappen. Klikk på "Godta og installer"-knappen for å starte installasjonen.
OSX reinstallering
Trinn 1
Åpne mappen som inneholder Google Chrome.
Steg 2
Dra Google Chrome-ikonet til papirkurvikonet på dokken. Hvis den er installert i Programmer-mappen, kan det hende du trenger administratorrettigheter først. Fra Apple-menyen, velg «Logg ut», logg deretter på igjen som en bruker med administratorrettigheter og fjern Chrome.
Trinn 3
Besøk det offisielle Google Chrome-nettstedet (lenke i Ressurser) og klikk på "Last ned Chrome"-knappen. Godta lisensavtalen for å laste ned installasjonsfilen.
Trinn 4
Åpne den nedlastede filen og dra Google Chrome-ikonet til "Applications"-mappen for å starte installasjonen.
Linux reinstallasjon
Trinn 1
Start programvarebehandleren eller pakkebehandleren for distribusjonen din. I Ubuntu klikker du på handleposeikonet for å starte programvaresenteret; i Mint, klikk på Mint-menyen, og velg deretter "Software Manager"-ikonet. I andre distribusjoner kan pakkebehandlingen være merket "Installer eller fjern programvare" og kan være plassert i kontrollsenteret eller på systeminnstillingssiden.
Steg 2
Søk etter "Chrome" i pakkebehandlingen og fjern avmerkingsboksen ved siden av eller merk programmet for fjerning, vanligvis ved å høyreklikke på navnet og velge alternativet for fjerning. Klikk på "Bruk"-knappen i pakke- eller programvarebehandlingen for å fjerne Google Chrome.
Trinn 3
Gå til Google Chrome-siden (lenke i Ressurser) og velg "Last ned Chrome" for å installere den nyeste versjonen, eller søk på distribusjons pakkebehandling for å velge og installere den nyeste versjonen av Chrome som har blitt testet som kompatibel med Linux fordeling.
Importer bokmerker
Trinn 1
Start Google Chrome og velg "Bokmerker" fra "Tilpass og konfigurer"-menyen.
Steg 2
Velg "Bokmerkebehandling". På den resulterende siden klikker du på "Organiser"-menyen og velger "Importer bokmerker fra HTML-fil."
Trinn 3
Finn bokmerkefilen du opprettet tidligere, velg den og klikk "Åpne" for å importere bokmerkene dine.