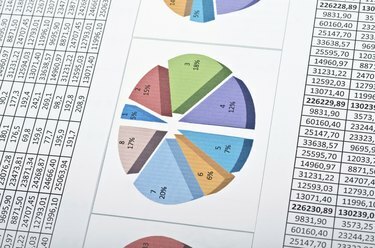
Selv et beskjedent regneark kan vokse utover skjermvisningen med datatabeller og avledede grafer.
Bildekreditt: SunforRise/iStock/Getty Images
Uansett hvor stor din nye dataskjerm er, ser det ut til at data har en måte å vokse ut av plassen som er tilgjengelig for visning. Siden Excel 2013 har en maksimal regnearkstørrelse på 1 048 576 rader ganger 16 384 kolonner, er det en god sjanse for at de fleste brukere vil støte på navigasjonsproblemer. For å hjelpe å holde dataene på skjermen i kontekst og synlige, kan du fryse rader, enten den første, overskriftsraden eller et hvilket som helst sett med rader ved å bruke Excels Freeze Pane-alternativ. Du kan også fryse en eller flere kolonner på lignende måte.
Fryser den første raden
Enkle regnearkoppsett bruker ofte den første raden som dataoverskrifter. Et regneark for kontaktressursadministrasjon kan for eksempel inneholde celler for fornavn, etternavn, adresse, stat, telefonnummer og så videre. Når du legger til data, vil den til slutt rulle ned bunnen av skjermen, og skyve data øverst på skjermen. Du kan ganske enkelt fryse dataoverskriftene i rad 1. Klikk på "Vis"-fanen, klikk deretter på "Freeze Panes" og velg "Freeze Top Row." Dataoverskriftene dine forblir nå synlige mens du ruller nedover.
Dagens video
Bruk av fryseruter
Det er vanlig å inkludere informasjon og formatering for å skrive ut regnearket over dataoverskriftsraden, noe som gjør en frysing av første rad ineffektiv. Låsing av en rad under den første raden følger lignende trinn. Velg først cellen i kolonne A under den siste raden som skal fryses. Klikk på "Vis"-fanen, klikk på "Frys ruter", og klikk deretter på "Frys ruter" fra rullegardinmenyen. Alle rader over den valgte cellen vil nå fryse.
Fryser kolonner
Kolonner fryser på samme måte som rader. Du kan velge å fryse kun den første kolonnen, langs venstre side av regnearket ditt ved å bruke "Frys First Column", eller du kan fryse alle kolonner til venstre for en valgt celle ved å bruke "Freeze Panes" alternativ. Du kan velge hvilken som helst celle på regnearket ditt, og når du velger alternativet "Frys ruter", vil alle rader over og alle kolonner til venstre for den valgte cellen fryse.
Delte ruter
Du kan også dele regnearkruten for å få tilgang til data i forskjellige deler av regnearket. Velg raden under delingen ved å klikke på selve radnummeret, ikke en celle i raden. Klikk på "Vis"-fanen og klikk deretter på "Split". Regnearket ditt er nå delt inn i to vinduer, hver med sin egen rullefelt langs høyre og hver rute kan navigeres uavhengig. Klikk "Split" igjen for å fjerne den nedre ruten. Du kan dele etter kolonner på samme måte.


