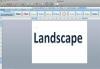Mens en Microsoft PowerPoint-lysbildefremvisning kan være assosiert med noen som står ved en bærbar datamaskin eller datamaskin foran et mørkt rom og ved å lese den projiserte lysbildefremvisningen, kan det også opprettes en PowerPoint for å distribuere slik at folk kan se på egen hånd på en datamaskin eller nettsted. I disse tilfellene kan du legge til dynamikk til lysbildefremvisningen, for eksempel klikkbare koblinger eller hyperkoblinger, som vil ta publikum videre til mer informasjon om presentasjonen. Sett inn en lenke i PowerPoint med bare noen få klikk.
Trinn 1
Åpne PowerPoint og klikk på "Fil"-fanen øverst på skjermen. Klikk på "Åpne" og bla til en presentasjon for å legge til en hyperkobling. Dobbeltklikk på filen og lysbildefremvisningen åpnes på PowerPoint-skjermen.
Dagens video
Steg 2
Dobbeltklikk på et lite lysbilde på venstre side av skjermen som inneholder ordene eller teksten til hyperkoblingen. Hvis du ikke ser lysbildet, bruk det vertikale rullefeltet for å bla til det. Dobbeltklikk på det, og det vises i hovedruten i PowerPoint-arbeidsområdet.
Trinn 3
Marker punktpunktet, ordet eller setningen for å hyperlenke. Høyreklikk på det uthevede området og velg "Hyperkobling" for å åpne vinduet "Sett inn hyperkobling".
Trinn 4
Skriv inn hyperkoblingsadressen i "Adresse"-linjen nederst i vinduet. Ikke glem å legge til " http://" utvidelse, for eksempel "http://www.ncsu.edu" i fronten.
Trinn 5
Klikk på "OK"-knappen for å lukke "Sett inn hyperkobling"-vinduet og gå tilbake til lysbildet ditt. Legg merke til at den hyperlenkede delen nå er i blått og har en understreking, som betyr at den er en klikkbar lenke.
Trinn 6
Legg til flere hyperkoblinger til lysbildefremvisningen eller klikk på "Fil"-fanen og velg "Lagre som". Skriv inn et nytt navn for presentasjonen eller lagre den for å overskrive originalen.
Tips
Test at du har fullført hyperkoblingsprosessen ved å høyreklikke hvor som helst i den understrekede hyperkoblingen. Legg merke til at i stedet for bare "Hyperkobling"-alternativet på rullegardinmenyen, har du nå alternativer til "Rediger", "Åpne" og "Fjern" hyperkoblingen.