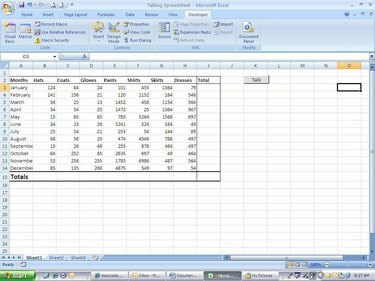
Microsoft Excel er et kraftig regnearkprogram. Mange mennesker går glipp av den sanne kraften til programmet ved ikke å utnytte alt det kan gjøre. Visual Basic for Applications (VBA) er en programmeringsutviklingsplattform som installeres med alle Microsoft Office-applikasjoner. Visual Basic er en versjon av det gamle Basic programmeringsspråket. Med VBA kan et enkelt Microsoft Excel-regneark gjøres om til en dynamisk applikasjon som automatisk utfører funksjoner og prosedyrer. I denne artikkelen vil vi legge til enkel kode i et Excel 2007-regneark for å få det til å snakke. Dette er det perfekte prosjektet for deg å gjøre deg kjent med VBA-miljøet. Du må vite noe om programmering før du gjør dette prosjektet.
Trinn 1
Åpne et regneark. Du kan bruke et regneark som du har på datamaskinen din, eller du kan lage regnearket som vises her. Hvis du bruker en forhåndsdefinert, sørg for at det er en totalkolonne.
Dagens video
Steg 2
Få utviklerfanen til å vises på båndet. Mest sannsynlig vil du ikke se Utvikler-fanen når du åpner Excel. Du må klikke på "Microsoft Office"-knappen øverst på skjermen, og deretter klikke på "Excel-alternativer". Fra populærskjermen velger du "Vis utviklerfanen på båndet" og klikker "OK" for å lukke dette skjemaet. Klikk på "Utvikler"-fanen når den er synlig fra Excel-skjermen.
Trinn 3
Klikk på "Visual Basic". Visual Basic Editor vises. På høyre side dobbeltklikker du på Ark 1, siden dette er arket vi skal jobbe med. Et nytt blankt ark legges til på høyre side av skjermen.
Trinn 4
Skriv inn "Alternativ Eksplisitt" øverst på skjermen. Du bør gjøre dette med alle programmer du lager i VBA. Dette sikrer at du navngir variablene dine før du tildeler data til dem. Tenk på variabler som små beholdere som vil inneholde informasjon. De kommer godt med når informasjonen du bruker er i konstant endring. Du må for eksempel jobbe med januartotalene. Siden dette beløpet vil endre seg fra tid til annen, tilordner du det til en variabel. Du kan alltid bruke den variabelen selv om du ikke vet den nøyaktige mengden data den inneholder.
Trinn 5
Skriv inn følgende funksjon: Funksjon TalkIt (txtTotal) Application. Tale. Speak (txtTotal) TalkIt=txtTotal Sluttfunksjon Dette er funksjonen som vil kontrollere regnearkets tale. Det vi gjorde var å bruke den innebygde tekst-til-tale-generatoren som følger med Excel. Den første linjen i funksjonen erklærer funksjonen ("Function"), gir den et navn ("TalkIt"), og angir deretter hvilke data vi vil sende til den ("txtTotal"). Nå som funksjonen er definert, må du referere til den og sende dataene for at den skal fungere.
Trinn 6
Gå tilbake til regnearket og legg til en knapp. Fra Utvikler-fanen, klikk "Sett inn" og trykk deretter på knappen (det første ikonet øverst. Tegn knappen på regnearket hvor som helst du vil. Et nytt vindu vises; navngi knappen "cmd_Total" og klikk "OK." Du kan endre teksten på knappen ved å høyreklikke på knappen og deretter klikke på "Rediger tekst". Jeg skrev "Snakk" i teksten min.
Trinn 7
Gå tilbake til Visual Basic Editor for å legge til den siste kodebiten. Private Sub cmdTotal_Click() Dim intTotal As Integer 'erklærer en ny variabel som skal inneholde tekst Dim txtTotal As String intTotal = WorksheetFunction. Sum (celler. Range("B3", "B14")) 'bruk If...else-setningen for å kontrollere verdien av txtTotal-variabelen If intTotal < 2500 Then txtTotal = "Mål ikke nådd" Else txtTotal = "Mål nådd" End If TalkIt (txtTotal) End Under
Det koden ovenfor betyr er at når knappen klikkes, vil koden se om totalsummen av "Hats"-kolonnen i regnearket er mindre enn $2500. Hvis det er det, vil Excels syntetiserte stemme si "Mål ikke nådd." Hvis totalsummen er $2500 eller mer, vil stemmen si «Mål nådd». Det er det. Du har nettopp laget ditt første program i Microsoft Excel.
Tips
Lær flere VBA-funksjoner og prosedyrer ved enten å ta en klasse eller kjøpe en instruksjonsbok. Jo mer du leker med den, jo mer kjent blir du med den. Hvis programmet ikke fungerer, må du kanskje endre sikkerhetsinnstillingene i Excel for å aktivere makroer. Dette gjør du ved å klikke på "Makrosikkerhet" fra utviklerfanen.




