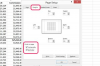Spor viktige datoer i OneNote ved å lage en kalender.
Bildekreditt: nito100/iStock/Getty Images
OneNote er et utmerket notatverktøy, men Microsoft ga det ikke en innebygd kalender. Microsofts Office.com-nettsted hadde ingen OneNote-maler i juli 2014, men du kan finne noen på en tredjeparts webside. Du trenger imidlertid ikke stole på maler for å legge til kalendere i OneNote fordi du kan bygge din egen ved å bruke en tabell. Kalendere du bygger kan ikke bare tilpasses, men du kan finne viktige datoer umiddelbart ved å bruke Windows-søk.
Sett inn en tabell
Klikk på en tom plass på en OneNote-side, og du vil se en radiell meny. Klikk på den menyen etterfulgt av "Tabell" og OneNote legger til en liten tabell som et nytt notat. Tabellen har en rad og to kolonner. Når du klikker inne i tabellen og klikker på den radielle menyen igjen, vil du se tabellalternativer. Ved å klikke "Sett inn høyre" fem ganger legges det til fem ekstra kolonner. Disse kolonnene, som ligger i den første raden, vil inneholde kalenderens ukedager.
Dagens video
Lag grunnleggende tabellstruktur
Klikk inne i en tabellcelle, klikk på den radielle menyen en siste gang og klikk deretter på pilen til høyre for "Sett inn tabeller" fem ganger for å legge til fem ekstra rader for å lage tabellens struktur. Skriv inn ukedagene i tabellens første rad. For eksempel går mandag inn i første kolonne og søndag går inn i siste kolonne. Mens du skriver, utvider OneNote hver celle automatisk for å tilpasse teksten. Flytt til tabellens andre rad og skriv "1" i den første cellen som markerer kalenderens første dag. For eksempel, hvis den første i måneden starter på tirsdag, skriv "1" i cellen under "tirsdag".
Fullfør kalenderen
Hvis du trykker "Tab" mens markøren er i cellen som inneholder "1", flytter OneNote markøren til den tilstøtende cellen der du kan skrive "2". Dette tallet representerer månedens andre dag. Gjenta denne prosessen til du legger til tall som representerer alle månedens dager. Selv om du kan klikke på hvilken som helst celle og skrive inn et tall i den, vil du jobbe raskere uten å bruke musen ved å trykke på "Tab"-tasten og skrive inn datoverdiene dine. Gi kalenderen et navn ved å klikke utenfor kalenderen og skrive gjeldende måned etterfulgt av gjeldende år. Hvis du for eksempel lager en kalender for juli 2014, skriv den inn for å lage et nytt notat. Klikk beholderen som omgir notatet og dra det over kalenderen for å gi kalenderen en tittel.
Tilpass kalenderen din
Du kan formatere kalenderen din for å fremheve viktige datoer. Uthev for eksempel en dato, og den radielle menyen vises. Når du bruker den radielle menyen, virker noen alternativer, som "Fet" umiddelbart, mens alternativer som krever menyvalg krever at du klikker på pilen ved siden av, over eller under alternativet. Klikk på menyen for å se formateringsalternativer som "Fet" og "Farge". Klikk på pilen over "Farge" og klikk på fargen du vil bruke på datoen du uthevet.
Finn viktige datoer
Søk etter hva som helst i kalenderen din ved å trykke "Windows-S", klikk på nedoverpilen ved siden av "Everywhere" etterfulgt av "OneNote." Skriv inn søkeordet ditt i søkeboksen som vises og trykk "Enter" for å vise søket resultater. Klikk på et resultat for å gå til datoen som samsvarer med søkeordet ditt.
Andre kalenderalternativer
Office OneNote Gem-tilleggssiden har noen få kalendermaler du kan laste ned ved å dobbeltklikke på "Last ned fil" under en du liker (lenke i Ressurser). Valgene fra juli 2014 inkluderte bursdags- og jubileumskalendermal, en formatert kalender som er nyttig for å markere bursdager og jubileer, og Kalender 2014-mal. Kalender 2014-malen er en grunnleggende kalender som ligner på den du oppretter ved hjelp av en tabell. Når du har lagret en kalendermal, dobbeltklikker du på den for å åpne malen som et notat.
Legg til tabeller til Desktop OneNote-versjonen
Disse tabellinstruksjonene gjelder for Windows Store-versjonen av OneNote som fungerer med Windows 8 og Windows 8.1. Hvis du bruker det eldre skrivebordet versjon av OneNote 2013 som har et bånd, klikk "Sett inn" etterfulgt av "Tabell" og bruk musen til å tegne en tabell som inneholder syv kolonner og seks rader. Etter at du har lagt til tekst i tabellen, kan du markere hvilken som helst tekst for å vise en meny som lar deg formatere teksten. Søk etter kalenderelementer ved å skrive i søkefeltet.
Opprett OneNote-kalendervisninger
Du kan installere Onetastic, et tillegg som viser en notatboks sider i en kalendervisning (lenke i Ressurser). Hvis du for eksempel opprettet en side 13. desember, vil du se sidens tittel i kalenderens 13. desember-celle. Dette tillegget fungerer bare i den eldre desktopversjonen av OneNote. Den lar deg heller ikke skrive inn ny informasjon i kalenderen. Etter at du har installert tillegget, viser du kalendervisningen ved å klikke "Hjem" etterfulgt av "Start én kalender."