Det er flere måter å låse innholdet i en Photoshop PSD-fil på. Låsing refererer til å beskytte visse elementer i en komposisjon mot redigering, vanligvis et lag eller laggruppe. Vanligvis er den primære grunnen til å låse elementer i komposisjonen din for å beskytte dem mot utilsiktede endringer mens du redigerer noe annet i komposisjonen.
Lag og laggrupper
Lag og laggrupper er det du vil låse i de fleste tilfeller. Det er flere alternativer for å kontrollere hvordan et lag låses. For å beskytte laget fullstendig fra enhver redigering, er det beste alternativet å låse laget fullstendig. Ellers kan du låse gjennomsiktigheten, bildepiksler og/eller lagets posisjon.
Dagens video
Trinn 1

Bildekreditt: Bilde med tillatelse fra Adobe.
Velg de ønskede lagene eller laggruppene fra Lag-paletten.
Tips
- Velg flere sammenhengende lag ved å velge det øverste ønsket laget fra listen, og hold nede Skifte, og klikk på det nederste ønsket lag.
- Velg flere ikke-sammenhengende lag ved å holde nede Ctrl og klikk på hvert ønsket lag.
Steg 2
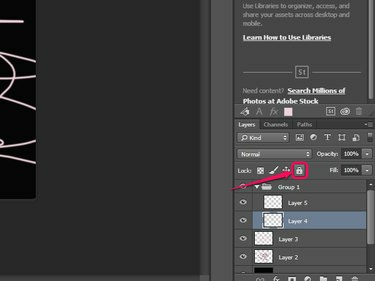
Bildekreditt: Bilde med tillatelse fra Adobe.
Klikk på Lås alle -knappen fra låsealternativene på lagfanen for å låse laget fullstendig og forhindre eventuelle endringer.
Tips
For å låse alle valgte lag fullstendig, pres Ctrl-/ eller velg Lag etterfulgt av Lås lag fra menyen.
Trinn 3
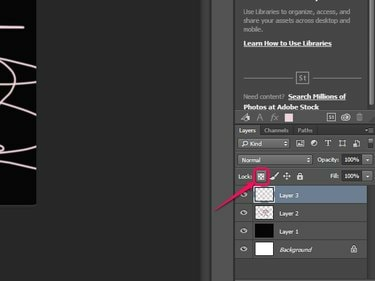
Bildekreditt: Bilde med tillatelse fra Adobe.
Klikk på Lås gjennomsiktige piksler -knappen for å låse alle gjennomsiktige piksler, og forhindre redigering av piksler med mindre enn 100 prosent opasitet.
Trinn 4
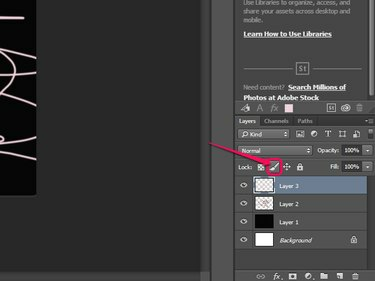
Bildekreditt: Bilde med tillatelse fra Adobe.
Klikk på Lås bildepiksler for å låse bare pikslene og forhindre redigeringer når du bruker maleverktøy.
Trinn 5
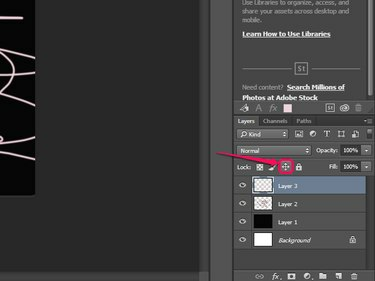
Bildekreditt: Bilde med tillatelse fra Adobe.
Klikk på Lås posisjon for å forhindre at alle piksler på det valgte laget flyttes.
Tips
For raskt å låse opp alle lag unntatt bakgrunnslaget når som helst, trykk Ctrl-Alt-/.
Slice Lock
Photoshops Slice-verktøy kan også låse en komposisjon med skiver. Slice-verktøyet deler bildet eller komposisjonen i mindre seksjoner eller "skiver", som du deretter kan redigere individuelt. I motsetning til lag kan ikke individuelle skiver eller deres egenskaper låses: ved å velge alternativet Slice Lock låses alle skiver fullstendig.

Bildekreditt: Bilde med tillatelse fra Adobe.
For å låse skiver, klikk Utsikt etterfulgt av Lås skiver. Velg dette alternativet igjen når som helst for å låse opp skivene dine.



