Fargeprøvepunkter kan legges til, flyttes rundt i og fjernes fra Photoshop-bildene dine ved å bruke enten pipetteverktøyet eller fargeprøveverktøyet. Prosessen er lik med begge, men varierer litt avhengig av verktøyet du bruker.
Tips
For å aktivere fargeprøveverktøyet, klikk og hold Pipette knappen i verktøylinjen og velg deretter Fargeprøveverktøy fra flymenyen.
Flytte et prøvepunkt
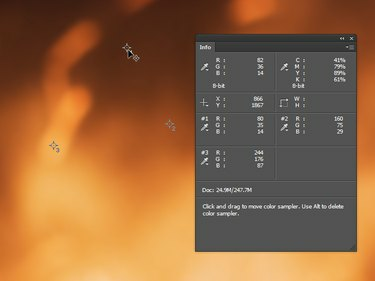
Bildekreditt: Bilde med tillatelse fra Adobe.
Hvis du bruker pipetteverktøyet, hold Skifte og hold musen over prøvepunktet du vil flytte. Hvis du bruker fargeprøveverktøyet, kan du ganske enkelt bevege musen over prøvepunktet. Markøren blir til en pilspiss med et trådkors-symbol ved seg; klikk og dra for å flytte prøvepunktet.
Dagens video
Tips
Hvis du drar et prøvepunkt utenfor grensene til bildet, slettes det. Dette er også tilfelle hvis prøvepunktet havner utenfor bildet gjennom en annen handling, for eksempel beskjæring.
Sletting av et prøvepunkt
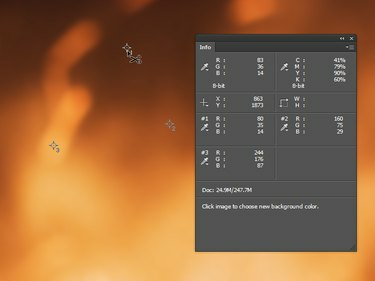
Bildekreditt: Bilde med tillatelse fra Adobe.
Hvis du bruker pipetteverktøyet eller hvis du har en justeringsdialogboks åpen, hold begge
Skifte og Alt og hold musen over prøvepunktet du vil slette. Hvis du bruker fargeprøveverktøyet, hold Alt mens du holder musepekeren over prøvepunktet. Markøren blir til en pilspiss med et saks-symbol ved seg; klikk på eksempelpunktet for å slette det.Sletting av alle prøvepunkter
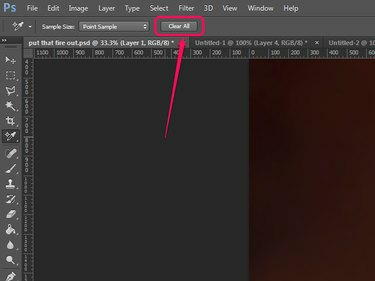
Bildekreditt: Bilde med tillatelse fra Adobe.
Når fargeprøveverktøyet er aktivt, inkluderer alternativlinjen en Rydd alt knapp. Klikk på denne knappen for å fjerne alle prøvepunkter.
Advarsel
Flytting eller fjerning av prøvepunkter kan ikke angres – du må flytte dem tilbake eller legge dem til igjen manuelt.




