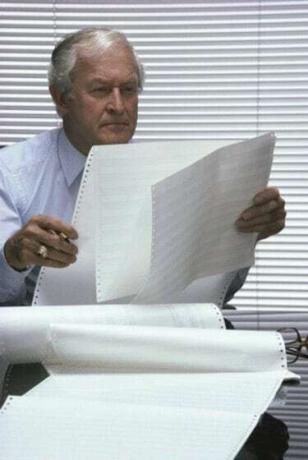
Regneark kan inneholde enorme mengder informasjon.
Excel-regneark kan bli store og tungvinte når brukeren har mye informasjon å legge inn. Når regnearket blir så stort at overskriftene på kolonnene eller beskrivelsene på radene ruller av siden, blir det vanskelig å lese, eller oppdatere, regnearket. Excel har laget et verktøy som gir brukeren muligheten til å fryse visse deler av regnearket, samtidig som andre deler kan rulle. Dette holder overskriftene og/eller radenes beskrivelser på plass mens data legges inn.
Trinn 1
Del skjermen. For å dele skjermen horisontalt, plasser markøren over streken over rullefeltet helt til høyre i regnearket rett over pil opp. Markøren blir til to linjer med opp- og nedpiler når den plasseres over streken. Venstreklikk på streken og dra ned under den siste raden du ønsker å fryse. Regnearket er delt inn i to deler. Hver seksjon kan rulles uavhengig. For å dele skjermen vertikalt, plasser markøren over streken helt til høyre på den nederste rullelinjen like etter høyre pil. Klikk og dra til slutten av den siste kolonnen du ønsker å fryse. Regnearket kan deles inn i fire seksjoner.
Dagens video
Steg 2
Frys rutene. På toppmenyen velger du "Vis". I "Vindu"-delen, under "Vis"-menyen, velg "Frys ruter." Velg det første alternativet, "Frys ruter."
Trinn 3
Bla gjennom regnearket. Når du ruller, sjekk for å se at kolonneoverskriftene og radbeskrivelsene du trenger er frosset. Hvis du trenger å justere delingene på nytt, gå tilbake til "Freeze Panes" under "Window" undermenyen, under "View", og velg "Unfreeze Panes," og prøv igjen.
Tips
Hvis informasjonen du trenger å fryse er i den første raden eller den første kolonnen i regnearket, hopp over trinn 1; og velg "Vis" og "Frys ruter" fra "Vindu"-delen. Under «Frys ruter» velger du det andre eller tredje alternativet for å fryse den første raden eller kolonnen.
Hvis du bruker Excel 2003, hopp over å velge "Vis" i trinn 2, og velg "Vindu" direkte fra toppmenyen i stedet.



