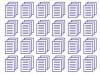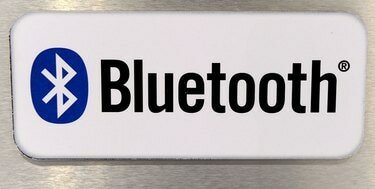
Bluetooth er en standard for kort rekkevidde for trådløs tilkobling av eksterne enheter.
Bildekreditt: Ethan Miller/Getty Images Nyheter/Getty Images
Trådløse tastaturer kobles til nettbrett ved hjelp av Bluetooth, en trådløs teknologi med en kort rekkevidde på bare rundt 30 fot. I de fleste tilfeller kan du klargjøre et tastatur for å koble til et nettbrett ganske enkelt ved å slå av tastaturet og deretter slå det på igjen mens det er i nærheten av nettbrettet. Les instruksjonene som fulgte med tastaturet for å se om det krever en passordnøkkel for å koble til en enhet. Adgangsnøkkelen sikrer at tastaturet ditt ikke ved et uhell kobles til en annen enhet i nærheten. Trinnene som kreves for å koble et nettbrett til et trådløst tastatur kan variere litt avhengig av nettbrettets operativsystem. I motsetning til dokkede tastaturer, trenger ikke et trådløst tastatur å være designet for ditt spesifikke nettbrett for at det skal være brukbart.
Apple iPad
Trinn 1
Slå på tastaturet og sett det i oppdagelsesmodus. Plasser den i nærheten av iPad.
Dagens video
Steg 2
Trykk på "Innstillinger"-ikonet, og trykk deretter på "Generelt". Trykk på "Bluetooth" hvis den er i Av-posisjon. Trykk på "På/Av"-bryteren for å slå den på.
Trinn 3
Velg det trådløse tastaturet når det vises på skjermen. Skriv inn et passord for tastaturet hvis du blir bedt om det. Tastaturnavnet og et Bluetooth-ikon vises på skjermen.
BlackBerry PlayBook-nettbrett
Trinn 1
Slå på Bluetooth-tastaturet og sett det i oppdagelsesmodus før du plasserer det i nærheten av nettbrettet.
Steg 2
Trykk på «Innstillinger»-ikonet på nettbrettets statuslinje, og trykk deretter på «Bluetooth». Trykk på "Bluetooth"-bryteren for å velge "På"-posisjonen. Trykk på «Legg til ny enhet», og velg deretter «Søk».
Trinn 3
Vent noen sekunder til tastaturet vises. Skriv inn tastaturnøkkelen hvis du blir bedt om det.
Samsung Galaxy Tab (Android)
Trinn 1
Slå på det trådløse tastaturet og sett det i oppdagelsesmodus. Plasser den nær nettbrettet.
Steg 2
Naviger til startskjermen. Trykk på "Meny-tasten" og velg deretter "Innstillinger". Trykk på «Trådløst og nettverk» og deretter «Bluetooth-innstillinger».
Trinn 3
Trykk på "Bluetooth" for å slå den på, og trykk deretter på "Skann enheter". Velg tastaturet ved å trykke på det. Skriv inn passordet hvis du blir bedt om det.
HP Slate (Windows)
Trinn 1
Slå på det trådløse tastaturet mens det er i nærheten av nettbrettet, og sett det deretter i oppdagelsesmodus.
Steg 2
Trykk på Start-knappen og deretter "Alle programmer". Trykk på "HP" og deretter "HP Connection Manager". Enheten søker etter enheter i nærheten og viser dem opp.
Trinn 3
Finn tastaturet i listen, og trykk deretter på "Power-knappen" ved siden av tastaturoppføringen. Skriv inn et passord hvis du blir bedt om det.
Tips
Koble det sammenkoblede tastaturet fra nettbrettet før du prøver å koble det til et annet tastatur. Du kan gjøre dette ved å navigere til tastaturet på skjermen for Bluetooth-innstillinger. Trykk på tastaturet og velg "Slett", "Glem denne enheten" eller "Fjern" når du blir bedt om det.
Et trådløst tastatur kan automatisk koble fra nettbrettet etter at det har vært inaktivt i lengre perioder. For å koble det til igjen, slå tastaturet av og deretter på igjen.
Advarsel
Hvis du bruker et trådløst tastatur designet for én type nettbrett, kan det hende at noen av spesialtastene ikke fungerer med modellen din. For eksempel vil Windows Start-knappen på et tastatur designet for Windows 7-nettbrett ikke være brukbar på et Android-nettbrett eller iPad.