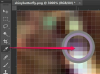Når du har tilleggsinformasjon som du ønsker å gi publikum utenfor PowerPoint-presentasjonen, er det bare å legge til et vedlegg. Et PowerPoint-vedlegg ligner på vedlegget som finnes i en bok, ved at informasjonen vanligvis er nyttig for publikum, men den er ikke avgjørende for hovedinnholdet. Du kan skjule vedlegget fra lysbildefremvisningen, samtidig som du gjør det tilgjengelig for publikum i PDF-fil eller utskrevne brosjyrer.
Et vedlegg er ideelt når den tildelte tiden din ikke gir rom for å diskutere alt materialet du har å tilby, eller hvis du har informasjon som bare en del av publikummet ditt er interessert i. Et vedlegg kan inneholde tilleggsmateriale som følgende:
Dagens video
- kart eller diagrammer
- Nettlenker som gir tilleggsinnhold
- en liste over kontakter
- en foreslått leseliste
Legger til et vedlegg
Trinn 1
Høyreklikk på den tomme plassen under det siste miniatyrbildet i presentasjonen. Plukke ut Nytt lysbilde fra rullegardinmenyen. Et nytt lysbilde åpnes med to tekstbokser.

Bildekreditt: Skjermbilde med tillatelse fra Microsoft.
Steg 2
Skriv inn "vedlegg" i Tittel eske. Skriv inn materialet for vedlegget ditt i Tekst eske. Hvis du vil inkludere bilder eller diagrammer, bruk Sett inn fanealternativer akkurat som du ville gjort for alle andre lysbilder. For å legge til klikkbare nettstedkoblinger, plukke ut Hyperkoblinger fra båndet under Sett inn fanen.

Bildekreditt: Skjermbilde med tillatelse fra Microsoft.
Trinn 3
Formater teksten som ønsket, ved å bruke startmenyen eller ved å høyreklikke på teksten og bruke rullegardinmenyen. Hvis du trenger mer plass, sett inn så mange lysbilder du trenger. Du kan slette tittelen på påfølgende lysbilder, eller bruke "Vedlegg (forts.)" hvis du foretrekker det.

Bildekreditt: Skjermbilde med tillatelse fra Microsoft.
Mens publikum bør få en kopi av vedlegget i trykte utdelinger, er det normalt ikke en del av selve lysbildefremvisningen. Skjuler vedlegget lysbilder fjerner dem fra lysbildefremvisningen, mens du fortsatt gir deg muligheten til å ringe dem opp om nødvendig.
Trinn 1
Høyreklikk på vedleggets miniatyrbilde og velg Skjul lysbilde. En linje vises over lysbildenummeret, som indikerer at det er skjult. For å avsløre det skjulte lysbildet, høyreklikk på miniatyrbildet og velg Skjul lysbilde en gang til.

Bildekreditt: Skjermbilde med tillatelse fra Microsoft.
Steg 2
Høyreklikk på lysbildet som vises under en presentasjon hvis du vil vise et skjult lysbilde. Plukke ut Se alle lysbilder.

Bildekreditt: Skjermbilde med tillatelse fra Microsoft.
Trinn 3
Klikk på det nedtonede lysbildet. Den vises umiddelbart på visningsskjermen.

Bildekreditt: Skjermbilde med tillatelse fra Microsoft.
Skrive ut et vedlegg
Når du eksporterer en presentasjon til Word som en utdeling, vil du se at skjulte lysbilder er inkludert i Word-dokumentet.
Hvis du eksporterer presentasjonen som et PDF- eller XPS-dokument, vil ikke skjulte lysbilder inkluderes i standardinnstillingene. Du kan velge å eksportere filen før du skjuler vedlegget eller ganske enkelt gjøre de skjulte lysbildene synlige under eksportprosessen.
Trinn 1
Klikk på Fil menyen og velg Eksport. og klikk deretter på Lag PDF/XPS-dokument. Klikk på Alternativer knapp.

Bildekreditt: Skjermbilde med tillatelse fra Microsoft.
Steg 2
Klikk på Inkluder skjulte lysbilder avkrysningsboksen. Klikk OK.

Bildekreditt: Skjermbilde med tillatelse fra Microsoft.