Det er noen forskjellige måter å skalere eller rotere lag i Adobe Photoshop CC. Når du har lært deg de forskjellige metodene, vil du kunne velge det alternativet som passer best for deg i forskjellige prosjekter.
Transformeringsalternativer
Fra Redigere menyen, velg Gratis transformasjon mulighet for å endre størrelse og rotere et lag. Alternativt, klikk Forvandle å velge enten Skala eller Rotere.
Dagens video
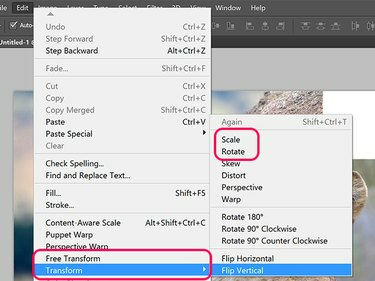
Photoshops Transform-alternativer.
Bildekreditt: Skjermbilde med tillatelse fra Adobe.
Når flytteverktøyet er valgt i verktøykassen, klikker du på Vis transformasjonskontroller alternativet i verktøykassen. Mens dette alternativet er valgt, kan du rotere eller skalere bildet akkurat som om du hadde klikket Gratis transformasjon under Redigere Meny.

Avmerkingsboksen Vis transformasjonskontroller vises når Flytteverktøy er valgt.
Bildekreditt: Skjermbilde med tillatelse fra Adobe.
Rotere et lag
For å rotere et valgt ulåst lag, eller et valgt objekt i et lag, hold markøren på utsiden av et hvilket som helst hjørne. Når markøren endres til en buet dobbeltsidig pil, drar du bare markøren for å rotere objektet. Hold nede for å begrense rotasjonen til 15-graders intervaller
Skifte nøkkel.Alternativt kan du skrive inn rotasjonsvinkelen i Rotere menyen i alternativlinjen. Positive verdier roterer objektet til høyre, mens negative verdier roterer det til venstre.

Endre størrelsen på et lag
For å endre størrelsen på et lag, dra et hvilket som helst håndtak i avgrensningsboksen rundt objektets lag, eller skriv inn en prosentverdi i Horisontal skala og Vertikal skala menyene i alternativlinjen. Hold nede for å låse sideforholdet slik at bildet ikke blir forvrengt Skifte tasten mens du drar et hvilket som helst hjørne Anker.

Bildekreditt: Skjermbilde med tillatelse fra Adobe.
Tips
- Ctrl-klikk på flere lag i lagpanelet for å rotere eller endre størrelse på dem samtidig.
- Lag en duplikatkopi av et transformert lag umiddelbart ved å holde nede Alternativ tasten når du klikker på Redigere menyen og velg et transformeringsalternativ.
- Hvis du skalerer ned et lag, vil det miste definisjonen hvis du senere ønsker å øke det igjen, med mindre det er et tekstlag, en Smart objekt lag, eller et vektorlag som det laget med penneverktøyene.
- Når du skalerer et objekt, kan du variere mengden skalering på hver side ved å dra Referansepunkt fra midten av objektet til en kant eller til og med utenfor det valgte objektet. Hvis referansepunktet er til venstre og du øker den horisontale skalaen, vil objektet skalere mer til høyre og mindre til venstre.
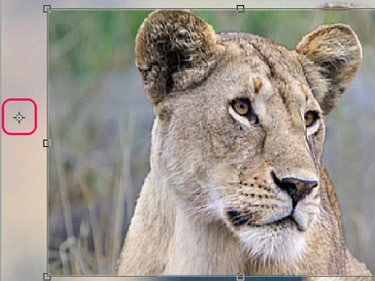
Flytt referansepunktet for å variere skaleringseffekten på et objekt.
Bildekreditt: Skjermbilde med tillatelse fra Adobe.



