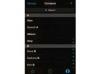Microsoft Windows inkluderer et kraftig søkeverktøy -- Windows Search -- som kan hjelpe deg å finne alt på datamaskinen din, inkludert bilder. Windows Search aksepterer ulike parametere slik at du kan tilpasse søket og kun finne filer av en bestemt type.
Tips
- Windows kan finne bilder i alle kjente formater, inkludert JPEG, GIF, PNG, TIFF og BMP.
- Bildefiler som brukes av operativsystemet eller. ulike applikasjoner vises også. Du kan filtrere søkeresultatene ved å spesifisere minimum og maksimum filstørrelser.
Trinn 1
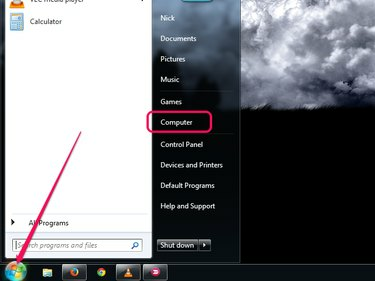
Bildekreditt: Bilde med tillatelse fra Microsoft
Klikk på Start knappen og klikk deretter Datamaskin for å starte Windows Utforsker. Selv om du kan søke ved hjelp av Søk boksen i Start-menyen, støtter Windows Utforsker valg av spesifikke mapper og stasjoner for søket ditt, for å begrense resultatene.
Dagens video
Steg 2
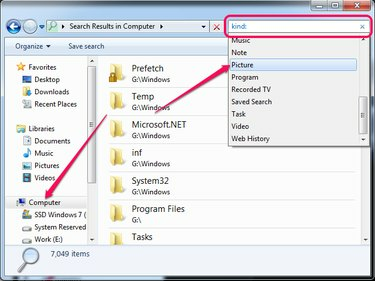
Bildekreditt: Bilde med tillatelse fra Microsoft
Velg partisjonen eller mappen du vil søke i fra venstre rute. For å søke på hele harddisken, velg Datamaskin. Type
snill: (inkludert tykktarmen) inn i Søk boksen og klikk deretter Bilde for å søke etter alle bildene på din PC. Bildene vises i høyre rute.Tips
- Du kan søke etter spesifikke bildeformater som JPG eller PNG ved å skrive *.JPG eller *.PNG inn i det Søk feltet i Windows Utforsker. Erstatt JPG eller PNG med filtypen du vil finne.
- Det kan ta litt tid å finne alle bildene på datamaskinen, avhengig av størrelsen på harddisken og Windows-indeks innstillinger.
- For å forhåndsvise bilder direkte i Windows Utforsker uten å åpne dem i Fotogalleri, endre visningen til store ikoner eller ekstra store ikoner.
Trinn 3

Bildekreditt: Bilde med tillatelse fra Microsoft
Begrens antall søkeresultater og eliminer mange av bildene som fulgte med operativsystemet eller ulike applikasjoner ved å spesifisere minimum og maksimum filstørrelser.
Type størrelse:>xMB størrelse:<yMB etter type:=bildeparameteren og erstatt x og y med henholdsvis minimum og maksimum filstørrelse.
Trinn 4
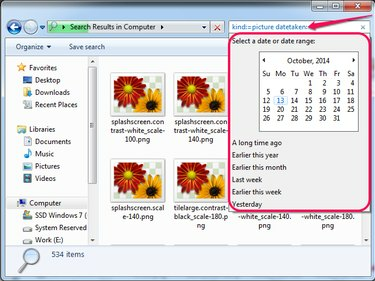
Bildekreditt: Bilde med tillatelse fra Microsoft
Hvis du vet omtrent når bildene ble tatt eller lastet ned, kan du søke etter dato. Type dato tatt: etter type:=picture parameter, og velg en dato eller velg ett av de andre alternativene -- Tidligere i år eller Tidligere denne måneden, for eksempel.
Tips
Du kan finne bilder som inneholder spesifikke ord hvor som helst i navnet ved å legge til filnavn:~="ord" parameter til søket. For eksempel inneholder mange digitale kamerabilder ordet DSC eller IMG i deres navn.