De fleste vanlige Windows-programmer støtter større enn 72-punkts skrifter, inkludert Notisblokk, WordPad og Word 2013, men du ville ikke vite det ved å se på valgalternativene deres. Alle tre av disse programmene begrenser seg til 72 poeng i fontalternativene, men du kan overstyre denne imaginære grensen manuelt ved å legge inn en størrelse direkte eller bruke hurtigtaster.
Notisblokk
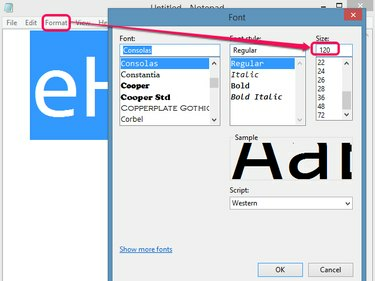
Bildekreditt: C. skredder
Som en grunnleggende tekstredigerer, mangler Notepad raske hurtigtaster og stiler i skriftstørrelse som er tilgjengelige i andre programmer, og tilbyr ikke en klar måte å endre skriftstørrelse på i det hele tatt. Imidlertid skjult i Format menyen, den Font alternativet viser den valgte tekstens font, effekter og størrelse. Selv om Størrelse rullegardinmenyen begrenser deg til 72 poeng, manuelt inntasting av et tall høyere enn 72 tvinger valgt tekst til å overskride denne grensen.
Dagens video
Advarsel
Hvis skriftstørrelsen din er for stor til at en enkelt linje kan skrives ut uten avkorting, vil du få en feil. Den faktiske grensen avhenger av skriverinnstillingene og antall tegn på en linje.
Notisblokk
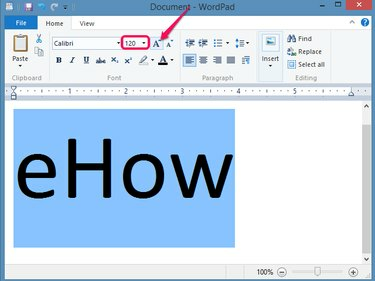
Bildekreditt: C. skredder
WordPad integrerer skriftstørrelsesalternativer i Hjem fanene Font gruppe hvor du direkte kan legge inn størrelser større enn 72 poeng. Alternativt, klikk på Grow Font for å øke skriftstørrelsen i små trinn eller trykk Ctrl-Shift-> for å oppnå samme effekt.
Advarsel
Selv om WordPad ikke vil produsere den samme feilen som oppstår i Notisblokk, kan for store skriftstørrelser tvinge et ord til å pakkes inn på flere linjer.
Word 2013
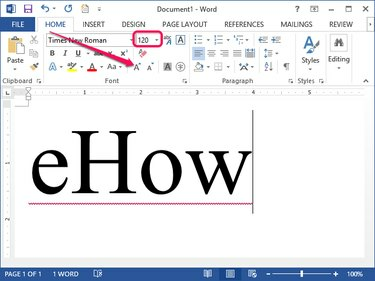
Bildekreditt: C. skredder
Word oppfører seg på samme måte som WordPad ved at det tillater direkte inntasting og inkrementelle økninger i skriftstørrelser fra Hjem fanene Font gruppe. På samme måte det samme Ctrl-Shift-> hurtigtast øker skriftstørrelsen på valgt tekst i små trinn hver gang du trykker på tastekombinasjonen.
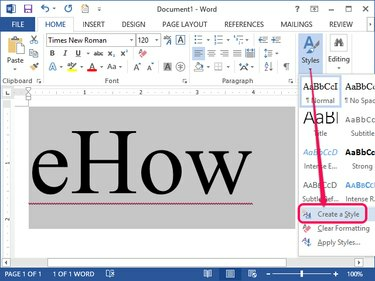
Bildekreditt: C. skredder
I motsetning til WordPad og Notisblokk støtter imidlertid Word 2013 stiler. Hvis du ofte bruker en stor skriftstørrelse, kan du lage en Stil muliggjør tidsbesparende valg med ett klikk i fremtiden. Velg den nylig endrede størrelsen på teksten, klikk på Stiler rullegardinmenyen og velg Lag en stil. Etter å ha valgt et navn for stilen, vises den i listen over stiler på Hjem-fanen. Når du klikker på denne stilen, brukes skriftstørrelsen og eventuelle andre konfigurerte effekter automatisk på valgt tekst.
Advarsel
I likhet med WordPad, kan bruk av for store skrifter tvinge tekst til å brytes uventet over flere linjer, avhengig av skriveren, kanter og arkstørrelse.
Utskriftsforslag
Å skrive ut rimelig store skrifter vil ikke endre hvordan du skriver ut, men ekstremt store skrifter kan gi uventede resultater. For å optimalisere utskriftene dine, vurder følgende forslag for Word 2013:
- Klikk på Utsikt fanen og velg Utskriftsoppsett fra Views-gruppen for å sikre at skjermvisningen samsvarer med den kommende utskriften.
- Klikk på Sideoppsettet fanen og velg Landskap fra sideoppsett-gruppen Orientering rullegardinmeny for å skrive ut horisontalt, noe som gir utskriften mer plass til store ord. På samme måte, velg Portrett hvis du trenger mer vertikalt rom.
- Klikk på Sideoppsettet fanen, velg Størrelse og velg papirstørrelsen som samsvarer med skriverens papirstørrelse. Hvis størrelsen du trenger ikke er oppført, velg Flere papirstørrelser for flere alternativer, inkludert en manuelt konfigurerbar Tilpasset størrelse alternativ.
- Klikk på Marginer rullegardinmenyen fra Sideoppsettet og velg smalere marger for å få plass til mer tekst.
- Klikk Ny og søk etter en mal for å hjelpe deg med å lage forskjellige store skriftprosjekter, for eksempel bannere eller plakater. Ikke bare sparer malene deg for arbeid, de er også designet med tanke på prosjektet. Imidlertid er de fleste laget for å imøtekomme papir i Letter-størrelse, så du må sette sammen utskriftene til det endelige skjemaet.
- Unngå å zoome skjermen fra Utsikt fane; selv om dette gjør at teksten vises stor på skjermen, har det ingen innvirkning på selve utskriften.



