Excel gir et par måter å sette inn rader og kolonner på, inkludert hurtigtaster og Sett inn-kommandoer. Før du legger til en ny rad eller kolonne, er det viktig å forstå hvor Excel plasserer disse innsettingene, siden dette påvirker raden eller kolonnen du velger for å plassere en ny. For eksempel:
- En ny rad settes alltid inn over raden du velger.
- En ny kolonne settes alltid inn til venstre for kolonnen du velger.
Dagens video
Bruk en tastaturkommando
Excel har en tastaturkommando som lar deg legge til en rad eller kolonne i et regneark. Velg tallet på begynnelsen av raden eller bokstaven øverst i kolonnen for å markere det. Hold nede Ctrl og trykk på + tasten på talltastaturet.
Tips
- Hvis du ikke har et talltastatur, holder du nede begge Ctrl og Skifte tastene og trykk på + tasten på tastaturet.
- Du kan også bruke en kontrollkommando for å slette rader eller kolonner. I dette tilfellet velger du raden eller kolonnen du vil slette (ikke en tilstøtende). trykk Ctrl og deretter - tasten på tastaturet.
Bruk Sett inn-knappen
Legg til en rad
Velg nummeret på raden i regnearket som vises ovenfor der du skal sette inn den nye raden. Dette fremhever hele raden.

Bildekreditt: Bilde fra Microsoft
Åpne Hjem og velg Sett inn knappen i Celler-området. Eller velg pil på Sett inn-knappen og velg Sett inn arkrader.

Bildekreditt: Bilde fra Microsoft
Den nye raden settes inn, og radnumrene omorganiseres.
Legg til en kolonne
Velg brev av kolonnen til høyre for posisjonen der du vil sette inn den nye kolonnen. Dette fremhever hele kolonnen.

Bildekreditt: Bilde fra Microsoft
På Hjem-fanen velger du Sett inn knapp. Eller velg pil på Sett inn-knappen og bruk Sett inn arkkolonner.

Bildekreditt: Bilde fra Microsoft
Den nye kolonnen vises, og kolonnebokstavene omorganiseres.
Tips
- For å sette inn flere rader eller kolonner, velg samme antall rader eller kolonner som antallet du vil legge til. For eksempel, for å sette inn to nye rader, velg de to radene over som de nye skal vises; for å sette inn to nye kolonner, velg de to kolonnene til høyre for kolonnene du vil legge til.
- For å sette inn flere ikke-tilstøtende rader eller kolonner, må du fortelle Excel at du vil fremheve forskjellige områder av regnearket. Velg din første rad eller kolonne. For å legge til andre rader eller kolonner på andre steder, hold nede Ctrl tasten og velg dem.
- For å slette rader eller kolonner, velg dem og bruk Slett knappen på Hjem-fanen.
Advarsel
Sørg for å velge hele raden eller kolonnen før du setter inn en ny. Hvis du ikke gjør det, kan Excel sette inn celler i stedet for en hel rad eller kolonne.
Legg til en rad eller kolonne fra en celle
Excel lar deg også sette inn en rad eller kolonne fra en celle i regnearket. Velg cellen over der du vil at den nye raden skal gå, eller en hvilken som helst celle i kolonnen til høyre for en ny kolonnes plassering. Høyreklikk på cellen for å åpne Cellekontekstmeny. Plukke ut Sett inn.
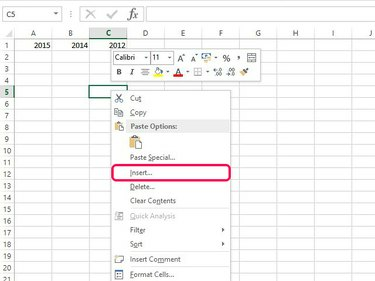
Bildekreditt: Bilde fra Microsoft
Undersøk Hele raden eller Hele kolonnen knappen og velg OK for å legge til den nye raden eller kolonnen.
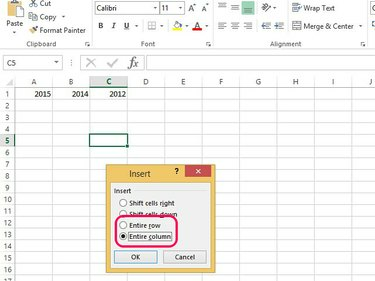
Bildekreditt: Bilde fra Microsoft
Tips
Hvis du bruker standardformatering, har alle nye rader samme formatering som raden ovenfor; en ny kolonne har samme formatering som kolonnen til venstre. Hvis du ikke bruker standardformatering eller har forskjellige formater i radene eller kolonnene på hver side av den du setter inn, ser du en Sett inn alternativer knapp. Denne knappen lar deg slette formateringen eller gjøre den til den samme som tilstøtende rader eller kolonner.


