Du kan raskt sjekke et SD-kort for feil ved å bruke det innebygde Windows Check Disk-verktøyet. For en mer grundig test kan du bruke gratisverktøyene H2testw og FakeFlashTest.
Windows Sjekk disk

Åpne Windows Utforsker og finn stasjonen for SD-kortet ditt i mappepanelet. Høyreklikk på SD-kortstasjonen og velg Egenskaper.
Dagens video

Velg Verktøy fanen og klikk på Sjekk nå... -knappen i Feilkontroll-delen.
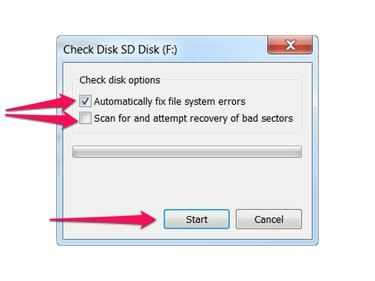
Hvis du bare vil skanne SD-kortet uten å gjøre noen endringer på kortet, fjerner du merket for begge Reparer filsystemfeil automatisk og Søk etter og forsøk å gjenopprette dårlige sektorer. Hvis du vil at Check Disk bare skal korrigere filsystemfeil den finner, sjekk Reparer filsystemfeil automatisk. Hvis du vil at Check Disk skal foreta en skanning på lavere nivå av SD-kortet og rette eventuelle feil den finner, merk av i begge boksene.
Tips
Hvis du har viktige data på SD-kortet ditt som du ikke vil miste, fjerner du merket for begge boksene for å sikre at Check Disk ikke gjør endringer på SD-kortet. Hvis du har et SD-kort i standardstørrelse, kan det også være lurt å angi det fysiske
skrivebeskyttelsesbryter på SD-kortet for å forhindre utilsiktede endringer.trykk Start for å starte skanningen. Når skanningen er ferdig, viser Check Disk resultatene.
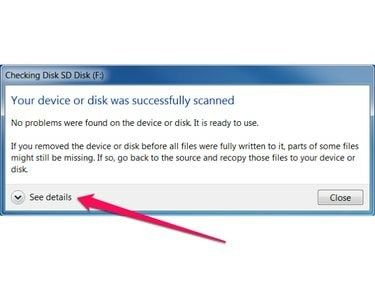
Klikk Se detaljer for å vise flere detaljer om skanningen, inkludert hvilke skanninger som ble utført, eventuelle feil funnet og fikset, minnekapasiteten til SD-kortet og antall filer og mapper på SD-kortet.
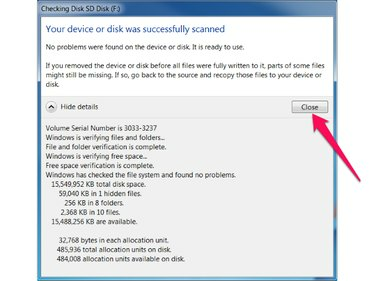
trykk Lukk knappen i resultatdialogen for å lukke Sjekk disk.
Tips
Noen SD-kort kan hevde å ha høy minnekapasitet, men har faktisk mye lavere kapasitet. Disse forfalske SD-kort er spesielt utviklet for å lure standard Windows-verktøy, så det kan hende at Windows Check Disk ikke oppdager problemer med disse kortene. Hvis du mistenker at SD-kortet ditt kan være forfalsket, eller du fortsetter å ha problemer med SD-kortet selv etter at Check Disk ikke viser noen feil, fortsett til Flere grundige tester, nedenfor.
Flere grundige tester
Du kan utføre mer grundige tester på SD-kortet ditt ved å bruke gratisverktøy, inkludert H2testw (engelsk oversettelse) og FakeFlashTest (fra RMPrepUSB.com). Disse verktøyene tar lengre tid å kjøre enn Check Disk, men tester grundigere både lesing og skriving til SD-kortet ditt ved å kopiere filer til SD-kortet og deretter lese filene tilbake.
Tips
Disse verktøyene får kun tilgang til ledig plass på SD-kortet ditt. H2testw fungerer best når SD-kortet ditt er tomt og FakeFlashTest vil ikke fungere i det hele tatt med mindre SD-kortet ditt har blitt formatert. Så for best resultat, før du kjører noen av disse verktøyene, må du først kopiere dataene fra SD-kortet til en annen stasjon og deretter formatere SD-kortet.
H2testw

Åpne H2testw. Velg språket ditt (tysk eller engelsk), trykk på Velg Mål og velg SD-kortet ditt fra dialogboksen.
Plukke ut all tilgjengelig plass i Datavolum-delen og trykk på Skriv + Bekreft knapp.
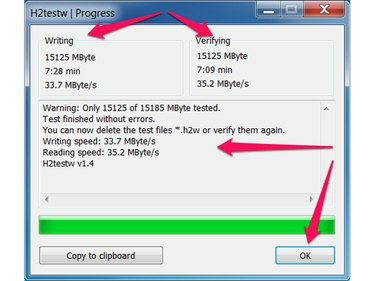
H2testw viser fremdriften og resultatene i fremdriftsdialogboksen. trykk OK knappen for å fullføre.
FakeFlashTest
Start FakeFlashTest.exe og klikk på OK knappen i dialogboksen Om falsk Flash-test.
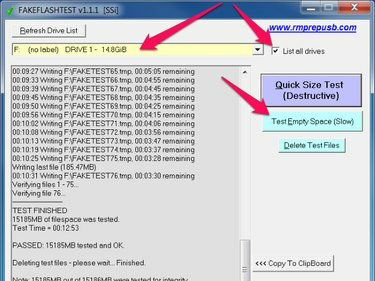
Klikk Liste over alle stasjoner og velg SD-kortet ditt fra stasjonslisten. trykk Test tom plass (sakte) knapp.
FakeFlashTest viser fremdriften til testen i listeboksen og viser en dialogboks med resultatene når testen er fullført.
Tips
Avhengig av minnekapasiteten til SD-kortet, hastigheten på SD-kortet og datamaskinens hastighet, kan det ta lang tid før disse verktøyene kjører. FakeFlashTest kjører raskere enn H2testw, men utfører en mindre grundig test; så for den mest komplette testen, kjør H2testw og vent til testen er fullstendig fullført.



