Du klikker på en lenke mens du surfer på nettet i Safari, og plutselig dukker App Store opp og viser det som ser ut til å være en tilfeldig app. Hva skjedde? Å klikke på feil sted kan føre til en omdirigere, som kan forhindres i Safari for iOS 8 for iPhone, iPad og iPod Touch samt Safari for OS X Yosemite for Mac.
Forhindre Safari-omdirigeringer i iOS 8
Oppdater til nyeste iOS
Å forhindre omdirigeringer i iOS er like enkelt som å oppdatere til nyeste iOS versjon.
Dagens video
Trinn 1: Sjekk om det er en tilgjengelig oppdatering
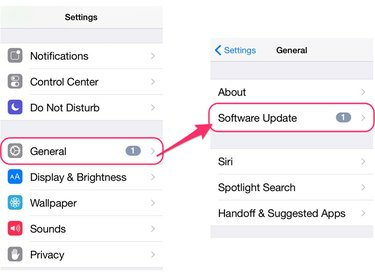
Bildekreditt: Bilde med tillatelse fra Apple
Gå til Innstillinger applikasjon og velg Generell og så Programvare oppdatering.
Trinn 2: Last ned og installer oppdateringen

Bildekreditt: Bilde med tillatelse fra Apple
Hvis det er en oppdatering tilgjengelig, klikk Installere nå for å laste ned og installere den. IOS 8 inkluderer sikkerhetsreparasjoner som er ment å deaktivere omdirigeringer i Safari.
Sjekk Safari-innstillinger
Endre Safari-innstillinger for å forhindre omdirigeringer.
Trinn 1: Blokker popup-vinduer og deaktiver nettstedsporing
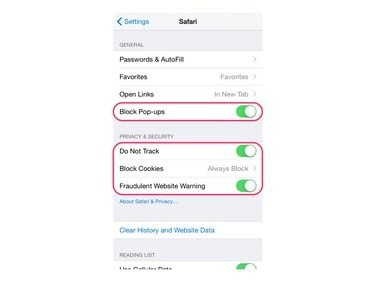
Bildekreditt: Bilde med tillatelse fra Apple
Åpen Innstillinger, bla ned og velg Safari. Innen Generell seksjon, sørg for at Blokker popup-vinduer alternativet er slått på. Under Personvern og sikkerhet, aktiver Ikke spor og Advarsel om uredelig nettsted alternativer.
Trinn 2: Blokker informasjonskapsler
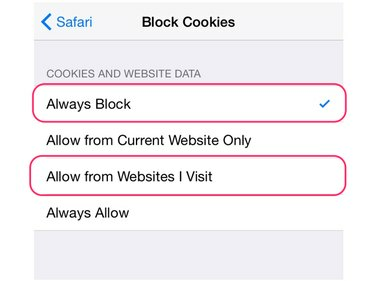
Bildekreditt: Bilde med tillatelse fra Apple
Klikk på Blokker informasjonskapsler alternativet i Safari-innstillingene. Sett alternativet til enten Blokker alltid eller Tillat fra nettsteder jeg besøker, som kan forhindre omdirigeringer mens du surfer på nettet.
Advarsel
Blokkering av informasjonskapsler kan påvirke funksjonaliteten til enkelte nettsteder. Informasjonskapsler brukes til å lagre påloggingsinformasjon og tilpasningsalternativer samt kraftfunksjoner som produktforslag til en e-handelsside.
Forhindre Safari-omdirigeringer i OS X Yosemite
Sjekk Safari Security Preferences
Trinn 1: Åpne Safari Security Preferences

Bildekreditt: Bilde med tillatelse fra Apple
Klikk Safari i menylinjen mens du er i appen og velg Preferanser. I Innstillinger-vinduet velger du Sikkerhet fanen.
Trinn 2: Blokker popup-vinduer og deaktiver JavaScript
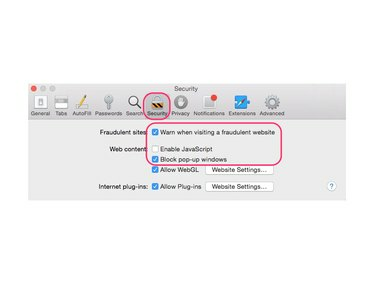
Bildekreditt: Bilde med tillatelse fra Apple
For å forhindre omdirigeringer, sørg for at Blokker popup-vinduer og Advar når du besøker et uredelig nettsted alternativer er merket av. Fjerner merket for Aktiver JavaScript alternativet kan hjelpe med å forhindre omdirigeringer, men kan gjøre visse funksjoner på nettsteder ubrukelige og føre til at enkelte nettsteder ikke lastes i det hele tatt.
Sjekk Safari Personvernpreferanser
Trinn 1: Åpne Safari Privacy Preferences
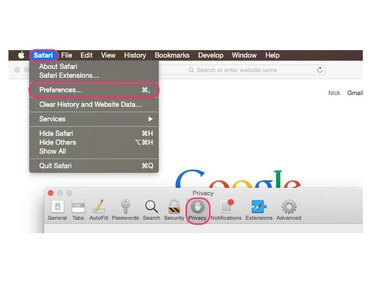
Bildekreditt: Bilde med tillatelse fra Apple
Klikk Safari i menylinjen mens du er i appen og velg Preferanser. Velg Personvern fanen i Innstillinger-vinduet.
Trinn 2: Blokker informasjonskapsler og deaktiver nettstedsporing

Bildekreditt: Bilde med tillatelse fra Apple
Undersøk Be nettsteder om ikke å spore meg alternativ. Som med iOS, velge Blokker alltid eller Tillat fra nettstedet Jeg besøker under Informasjonskapsler og nettsidedata kan forhindre omdirigeringer, men kan også påvirke funksjoner på nettsteder som automatisk pålogging og foreslåtte produkter.



