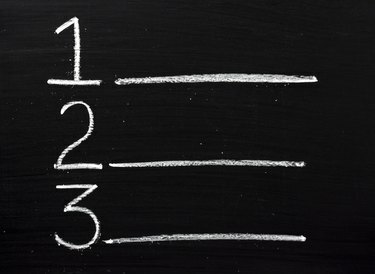
Gi Word-avsnitt unike IDer ved å sette tall ved siden av dem.
Bildekreditt: Thinglass/iStock/Getty Images
Nummererte deler og avsnitt kan noen ganger hjelpe deg med å administrere store Word-dokumenter effektivt. For eksempel, hvis du ville at andre skulle gjennomgå paragraf 27 i et dokument, kunne du ganske enkelt si "gjennomgå paragraf 27", og de kunne bla rett til det. Du kan raskt legge til tall i avsnitt ved å konvertere avsnitt til en nummerert liste og formatere den slik at den passer dine behov.
Legg til tall til avsnitt
Words bånd har knapper som kan hjelpe deg med å lage lister umiddelbart. Klikk på "Hjem"-fanen, marker avsnittene du vil nummerere og klikk på nummerert ikon for å legge til et tall før hvert avsnitt. Det nummererte ikonet ser ut som tre linjer nummerert 1 til 3. Etter at du har lagt til tallene, kan du oppdage et lite problem; som standard forsvinner linjeavstanden mellom avsnittene dine. Dette må du rette hvis du vil at avsnittene skal se ut som de gjorde før du konverterte dem til en nummerert liste.
Dagens video
Gjenopprett linjeavstand til avsnitt
Word gir deg muligheten til å tilpasse nummererte lister du lager. Klikk "Hjem", uthev avsnittene du konverterte til en liste, og klikk deretter på Avsnitt-dialogboksstarteren som ligger i avsnittet Avsnitt på båndet. Et avsnittsvindu med justeringsinnstillinger åpnes. Fjern haken fra "Ikke legg til mellomrom mellom avsnitt i samme stil" og klikk "OK". Word gjenoppretter linjeavstanden mellom avsnittene dine.
Juster avsnittsinnrykk
På dette tidspunktet vil du se nummererte avsnitt gjennom hele dokumentet. Du vil imidlertid også legge merke til at avsnittene dine flyttet litt til høyre fordi de har tall ved siden av. Hvis du vil flytte dem til venstre, merker du avsnittene, klikker på "Vis" og merker av for "Linjal". Word viser linjalen som administrerer dokumentets marger. Venstre side av linjalen har en glidebryter på toppen og en skyveknapp på bunnen kalt Venstre innrykk. Word viser glidebryterens navn når du holder musen over den. Dra venstre innrykk-glidebryteren sakte til venstre til avsnittene dine beveger seg til den posisjonen du ønsker.
Juster tallstiler
Du kan være fornøyd med nummereringsstilen Word som brukes til å nummerere avsnittene dine. Som standard bruker den vanlige sifre som 1, 2 og 3. Hvis du vil velge en alternativ nummereringsstil, merker du avsnittene dine, klikker på "Hjem" og klikker på pilen på nummereringsknappen. Word viser en liste over nummereringsstiler du kan velge. Klikk på den du vil bruke for å bruke den på avsnittene dine. En enkel måte å fjerne alle tall på er å velge nummereringsstilen "Ingen" fra listen over stiler.




