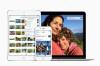Oppstartsrekorden er en kritisk komponent på datamaskinens harddisk.
Hovedoppstartsposten til en harddisk – også kalt oppstartssektoren – lagrer informasjon om installerte operativsystemer. Denne lille delen på 512 byte eksisterer utenfor lagringen til en disks partisjoner; den forteller maskinen hvordan den skal starte et operativsystem og hvor individuelle partisjoner er lagret. Den inneholder en tabell over partisjoner og en kode for programmet som brukes av BIOS for å starte opp systemet. Du kan se råinnholdet i hovedoppstartsposten ved å bruke verktøy som følger med Linux-operativsystemet eller ved å bruke tredjepartsprogrammer i Windows; sistnevnte metode gir muligheten til å endre posten, noe som kan skade systemet alvorlig hvis det utføres feil.
Linux
Trinn 1
Åpne et filutforskerprogram og naviger til en lagringsmappe på harddisken; denne prosessen vil eksportere en tekstkopi av hovedoppstartsposten til den mappen du velger.
Dagens video
Steg 2
Åpne en terminal og skriv "# dd if=/dev/sda of=mbr.bin bs=512 count=1." Hvis primærdisken din ikke bruker "/dev/sda"-plasseringen, bytt ut denne delen med riktig diskplassering.
Trinn 3
Åpne den nye filen i et binært redigeringsprogram eller skriv den ut til et ASCII-format ved å bruke kommandoen "# od -xa mbr.bin".
Windows
Trinn 1
Last ned Partition Table Editor fra Symantecs nettsted (se "Ressurser" nedenfor) og pakk ut den nedlastede filen. Dobbeltklikk på "PTEDIT32"-filen.
Steg 2
Velg en harddisk fra rullegardinmenyen for å se oppstartsrekorden for den enheten. Bare fysiske disker -- ikke individuelle diskpartisjoner -- inneholder oppstartsposter.
Trinn 3
Klikk inne i en tekstboks for å endre verdien eller konfigurere et bestemt element i oppstartsposten. Merk at endring av disse verdiene kan føre til at systemet ikke fungerer.
Tips
Hvis du ikke trenger å se de spesifikke verdiene til hovedoppstartspostens tabeller, kan du finne mer brukervennlige versjoner av informasjonen i partisjoneringsverktøy. Windows kommer med funksjonen Diskbehandling som er designet for å vise diskinformasjon, og tredjepartsprogrammer som Partition Manager (se "Ressurser" nedenfor) inkluderer også disse funksjonene.