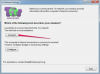Det kan være tidkrevende og dyrt å ansette levende modeller for å posere for et PowerPoint-prosjekt. Pinnemenn er derimot enkle å montere, rimelige å jobbe med, og kan stå på samme sted i timevis. Bruk linjer og en oval for å lage din egen pinnemann i PowerPoint 2013.
Sette sammen din Stick Man
Trinn 1: Tegn en torso
På et tomt PowerPoint-lysbilde klikker du på Sett inn fanen, velg Former og klikk på den første Linje i Linjer-delen. Dette er en ren, rett linje uten piler. Dra markøren opp eller ned på lysbildet mens du trykker på Skifte nøkkel for å tegne pinnemannens bryst og mage. Gjør linjen så lang som du trenger, men den bør ikke være høyere enn halvparten av lysbildets høyde, slik at du kan tillate et hode og ben.
Dagens video
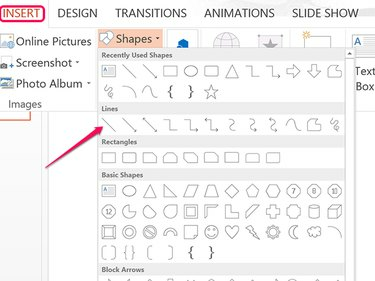
Bildekreditt: Skjermbilde med tillatelse fra Microsoft.
Trinn 2: Legg til noen få pund
Høyreklikk på linjen og klikk på Konturikon. Velg en farge for pinnemannen og klikk deretter på Vektalternativ og velg 6-punkts linjevekt.
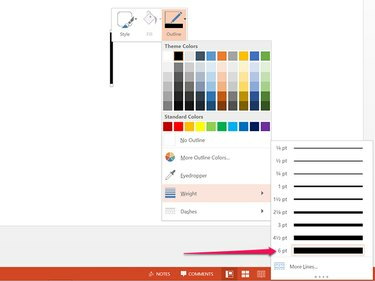
Bildekreditt: Skjermbilde med tillatelse fra Microsoft.
Trinn 3: Spark i et bein
trykk Ctrl-C og Ctrl-V mens overkroppen fortsatt er valgt for å kopiere og lime inn en andre linje på lysbildet. Klikk på Tegneverktøys format fanen og klikk på den lille Rotere ikon.
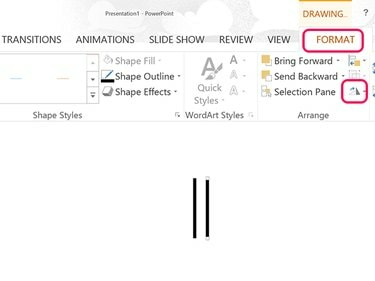
Bildekreditt: Skjermbilde med tillatelse fra Microsoft.
Trinn 4: Roter benet
Klikk på Rotere meny og type -15 i tekstfeltet for å få benet til å svinge til høyre. For å få den til å svinge litt mer, prøv å bruke -17 eller -19 grader. Dra benet slik at toppen av lårbenet berører bunnen av overkroppen.
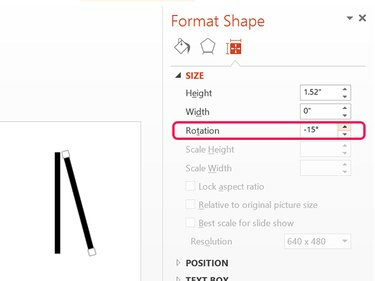
Bildekreditt: Skjermbilde med tillatelse fra Microsoft.
Trinn 5: Legg til noen flere lemmer
trykk Ctrl-V å lime inn en annen kopi av overkroppen fra utklippstavlen for å tjene som venstre ben. Roter dette beinet 15 grader slik at den svinger til venstre.
Kopier og lim inn hvert ben og flytt kopiene opp for å tjene som armer. Plasser armene slik at de kobles til nakken.
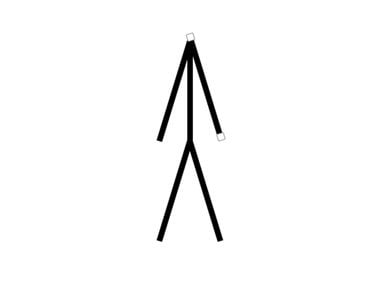
Bildekreditt: Skjermbilde med tillatelse fra Microsoft.
Trinn 6: Pop on a Head
Klikk på Sett inn og velg Oval eller Smiley ansikt form. Dra markøren over nakken mens du trykker på Skifte nøkkel for å tegne en sirkel. Etter å ha trukket hodet slik at det kobles til halsen, høyreklikk på sirkelen for å formatere den. Klikk på Fylle ikonet og velg Ingen fyll. Klikk på Disposisjon ikonet og bruk samme farge og linjevekt som du brukte for kroppslinjene.
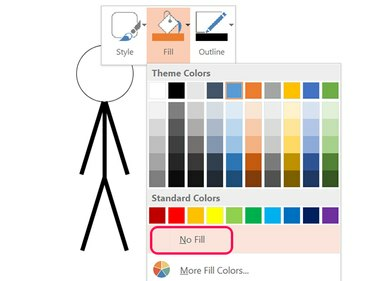
Bildekreditt: Bilde med tillatelse fra Microsoft.
Trinn 7: Sett delene sammen
trykk Ctrl-A for å velge alle pinnemannens brikker. Klikk på Tegneverktøys format menyen, velg Gruppe ikonet og klikk deretter Gruppe. Nå som brikkene er gruppert sammen, kan du flytte pinnemannen, eller kopiere og lime inn alle på en gang i andre lysbilder.

Bildekreditt: Skjermbilde med tillatelse fra Microsoft.
Flytte en pinnemann i en presentasjon
Hvis du legger stokkmannen i flere lysbilder, kan du lage en animasjonseffekt. Bare kopier de grupperte delene og lim dem inn på samme sted i hvert lysbilde. For å flytte eller endre størrelsen på lemmene, eller endre hodet, fjern grupperingen av brikkene ved å klikke på Gruppe ikonet i Tegneverktøys format menyen og velge Del grupperingen.
For å gjøre det lettere å plassere pinnemannen i samme sted for hvert lysbilde, aktivere Guider alternativet i Utsikt Bånd.
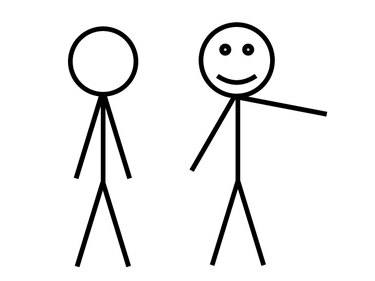
Bildekreditt: Bilde med tillatelse fra Microsoft.