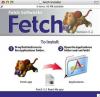Bærbare datamaskiner tilbyr en praktisk løsning for mobil databehandling. Overføring av e-post fra en eldre PC til en nyere eller konsolidering av e-postkontoer til én PC kan gjøres ved å bruke en ekstern harddisk. Eksport- og arkivfunksjonene i Microsoft Outlook gjør det mulig for brukere å overføre e-poster, personlige adressebøker og kalendere mellom datamaskiner, redusere plass eller lage sikkerhetskopifiler. Pst-filformatet som brukes av Outlook forenkler overføring mellom PC-er ved oppgradering av programvare eller operativsystemer.
Eksporter Outlook Mail til et arkiv
Trinn 1
Velg "Importer og eksporter" under "Fil" i den øverste menylinjen i Outlook for å starte import- og eksportveiviseren. Velg "Eksporter til en fil" i listen over handlinger som skal utføres. Klikk på "Neste"-knappen.
Dagens video
Steg 2
Velg "Personlig mappefil (.pst)" i listen over filtyper. Klikk på "Neste"-knappen.
Trinn 3
Velg innboksen din i listen over mapper og merk av i boksen ved siden av «Inkluder undermapper». Klikk på "Neste"-knappen.
Trinn 4
Klikk på "Bla gjennom"-knappen for å velge målmappen eller skrivebordet. Klikk på "OK"-knappen for å gå tilbake til import- og eksportveiviseren. Skriv inn filnavnet for eksporten, inkluder filtypen ".pst" i filnavnet og velg et alternativ for duplikater (for eksempel "Tillat at dupliserte elementer opprettes"). Klikk på "Fullfør"-knappen.
Trinn 5
Åpne et vindu i mappen som inneholder den eksporterte filen. Åpne et annet vindu som inneholder den eksterne harddisken eller USB-minnestasjonen (eksterne stasjoner kan nås under "Min datamaskin" i Start-menyen). Dra den eksporterte filen til lagringsenheten for å lage en kopi. Løs ut lagringsenheten på en trygg måte og koble fra datamaskinen.
Arkivering av e-poster i Outlook
Trinn 1
Velg "Arkiv" under "Fil" i den øverste menylinjen for å starte arkivveiviseren. Velg alternativknappen ved siden av alternativet "Arkivér denne mappen og alle undermapper." Velg datoen din ved å bruke rullegardinmenyen for kalenderen (den er standard til dagens dato).
Steg 2
Klikk på "Bla gjennom"-knappen og velg målmappen eller skrivebordet. Skriv inn filnavnet og bekreft at filtypen er "Personal Folders File." Hvis en annen filtype er angitt, velg "Personal Folders File" fra rullegardinmenyen "Lagre som type". Klikk på "OK"-knappen for å gå tilbake til arkivveiviseren.
Trinn 3
Klikk på "OK"-knappen for å starte arkivering. Vent til arkiveringsprosessen er ferdig - du vil se e-postene dine forsvinne fra innboksen din etter hvert som arkivet opprettes.
Trinn 4
Åpne et vindu i mappen som inneholder den eksporterte filen. Åpne et annet vindu som inneholder den eksterne harddisken eller USB-minnestasjonen (eksterne stasjoner kan nås under "Min datamaskin" i Start-menyen). Dra den eksporterte filen til lagringsenheten for å lage en kopi. Løs ut lagringsenheten på en trygg måte og koble fra datamaskinen.
Overfør og importer Outlook Mail til en annen PC
Trinn 1
Koble til den eksterne harddisken eller sett inn USB-minnepinnen i riktig spor på datamaskinen. Start MS Outlook-applikasjonen og velg "Importer og eksporter" under "Fil" i den øverste menylinjen for å starte import- og eksportveiviseren.
Steg 2
Velg "Importer fra et annet program eller fil" i listen over handlinger. Klikk på "Neste"-knappen.
Trinn 3
Velg "Personlig mappefil (.pst)" i listen over filtyper. Klikk på "Neste"-knappen.
Trinn 4
Klikk på "Bla gjennom"-knappen for å finne den eksporterte filen på lagringsenheten. Klikk på "Åpne"-knappen. Velg alternativknappen ved siden av alternativet for direkte håndtering av duplikater (velg for eksempel "Erstatt duplikater med importerte elementer") Klikk på "Neste"-knappen.
Trinn 5
Klikk på "Fullfør"-knappen når prosessen er fullført for å avslutte import- og eksportveiviseren. En egen arkivfil vil vises i e-postmappene dine. Du kan velge og dra elementer og mapper til innboksen. Løs ut lagringsenheten trygt og koble fra den eksterne stasjonen.
Tips
Ikke glem Sendt-mappen. Arkivering eller eksport av e-poster i Sendt-mappen krever at en separat fil opprettes (dvs. eksport eller arkiverer) og deretter importeres.