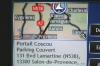Høyreklikk på et bilde i et av PowerPoint-lysbildene dine og velg "Formater bilde". PowerPoint åpner Formater bilde-ruten. Fra denne ruten kan du bruke en rekke justeringer på et bilde. Noen av dem korrigerer ufullkommenheter mens andre forbedrer bildet ditt.
Klikk på "Shadow"-knappen for å se kontroller som hjelper deg med å justere skyggen til et bilde. Disse kontrollene inkluderer gjennomsiktighet, størrelse, vinkel og uskarphet.
Klikk på rullegardinmenyen "Forhåndsinnstillinger" for å se miniatyrbilder av typene skygger du kan legge til bildet ditt. Miniatyrbilder i den ytre gruppen representerer skygger som vises utenfor et bilde. Miniatyrbilder i Inner-gruppen viser skygger hvis kanter blander seg litt inn i bildets indre. Perspektiv-gruppen inneholder miniatyrbilder av skygger som vises under eller ved siden av et bilde.
Klikk på en skygge som appellerer til deg, og PowerPoint bruker den på bildet. Dra "Transparency"-glidebryteren til venstre eller høyre hvis du vil redusere eller øke skyggens gjennomsiktighet. Gjør skyggen mer gjennomsiktig for å oppnå en mer realistisk effekt.
Dra "Blur"-glidebryteren til høyre og legg merke til hvordan skyggen begynner å bli uskarp. Slutt å dra når du er fornøyd med effekten. Når du øker uskarphet, blir skyggen mykere og begynner å ligne en ekte skygge. Dra glidebryteren til venstre for å redusere uskarphet-effekten.
Skyggedelen i Formater bilde-delen har flere skyveknapper som påvirker skyggens størrelse, vinkel og avstand. Dra disse glidebryterne for å se hvordan de påvirker skyggen. Du kan finne en interessant kombinasjon av egenskaper som skaper den perfekte effekten du leter etter. Størrelse-glidebryteren, for eksempel, gjør skyggen større.
Standard skyggefarge er svart, men du kan klikke på rullegardinmenyen "Farge" i skyggen for å se flere farger. Klikk på en hvilken som helst farge for å bruke den på skyggen. Fargede skygger virker kanskje ikke realistiske, men de kan hjelpe deg med å skape en kunstnerisk effekt.
Mens du jobber i Formater bilde-ruten, klikker du på noen av de andre knappene for å se hvordan de påvirker bildet ditt. Skyveknapper i Glød-delen setter en tilpassbar glød rundt bildet ditt mens de i Kunstneriske effekter-delen bruker kunstneriske effekter på bildet.
Klikk på Bilde-knappen i Formater bilde-ruten for å se kontroller som kan korrigere bildefeil. Du kan dra glidebryterne for lysstyrke og kontrast til venstre og høyre for å justere disse egenskapene og dra skyveknappen for skarphet for å kontrollere bildets skarphet. Dette er et utmerket verktøy å bruke hvis bildet ditt mangler definisjon.
Disse instruksjonene forklarer uskarphet i PowerPoint 2013. Hvis du bruker en annen PowerPoint-versjon, kan trinnene dine variere.