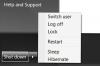Du kan bruke Microsoft Word til å lage flyers.
Bildekreditt: AntonioGuillem/iStock/GettyImages
Som et tekstbehandlingsprogram er Microsoft Word først og fremst designet for å generere tekstbaserte dokumenter. Den tilbyr imidlertid en begrenset pakke med grafikkverktøy og tilpassede formateringsalternativer som fungerer godt for å lage flyer. Å lage en flyer i Word gjøres enkelt ved å bruke en av Words forhåndsformaterte maler eller en tilpasset prosess.
Microsoft Word for Flyers
Mens Microsoft Word er et utmerket program for å lage grunnleggende flyers, har det begrensede grafikkmuligheter. Et program som Photoshop eller InDesign er mer robust. Word er imidlertid egnet for å lage grafisk tiltalende flyers som er enkle og effektive. Å annonsere et garasjesalg, bursdagsfest eller en annen spesiell begivenhet er enkelt med Word, men å skape fullt ut tilpassede, profesjonelle kunngjøringer for bedrifter gjøres bedre i et program utviklet for det hensikt.
Dagens video
Word er lett tilgjengelig, og det gjør det til et praktisk valg for å lage flyer.
Bruk flyermaler
Maler er en stor tidsbesparelse når du lager en flyer, og alle designelementene er klare for deg å tilpasse med informasjonen din. Det tar ofte lengre tid å søke etter malen i Word som passer best for flygebladet ditt enn å tilpasse flyer for utskrift.
Microsoft Word kommer med et sjenerøst utvalg av flyermaler, og mange flere er tilgjengelige på Microsofts nettsted. Mange maler er gratis, og andre krever et premiumabonnement eller betaling for en engangsmal. Word-maler er varierte, og de dekker alle emner fra bandspill til tjenester som tilbys for spesifikke ting som hundeturer og hagerengjøring.
Utenom Microsoft Word-maler er gratis- og premiummaler vanlige og enkle å finne gjennom tredjepartsleverandører. Utfør et nettsøk for raskt å oppdage en bred verden av maler utviklet for spesifikke hendelser og behov. Mange krever et gebyr for å kjøpe og laste ned. Se etter leverandører som tilbyr støtte og refusjonspolicy i tilfelle malen du velger ikke passer eller ikke fungerer som planlagt. De fleste maler er relativt rimelige når de kjøpes på individuell basis.
Bygg en tilpasset flyer
Å lage en egendefinert flygeblad i Word begynner med et tomt dokument. Før du utformer flyeren, se på maler og andre flyers for designinspirasjon. Å skissere en grunnleggende layout på papir er også en nyttig øvelse. Lag overskriften, grafiske plasseringer og tekst og bruk skissen for å gi liv til det tomme Word-dokumentet.
Legg til en tittel og lek med tekststørrelsen og fontene for å komme i gang med den nye flyer. En primær tittel etterfulgt av en undertittel er en vanlig tilnærming for flyers. Klikk Sett inn og velg Foto for å legge til et bilde eller grafikk som er lagret på datamaskinen. Dra bildet eller det grafiske elementet for å endre posisjonen og dra fra hjørnene for å redusere eller øke størrelsen.
Legg til en tekstboks for å inkludere hovedinformasjonen for arrangementet. Detaljer som tid, adresse og RSVP-informasjon er viktig. Et kart fungerer også som en nyttig grafikk å inkludere for stedsbaserte flyers. Lek med størrelsen på hvert element i flyer og endre posisjoner for å passe alt på en enkelt side. Å gå utover en enkelt side er greit for brosjyrer, men en én-sides flygeblad er lett å dele og legge ut i den fysiske verden.
Lagre det endelige dokumentet og skriv ut en enkelt side for å bekrefte at det ser ut som du hadde planlagt. Juster alt som må justeres og skriv ut flygebladene.
Ordalternativer
Google Docs er et gratis nettbasert program som ligner på Microsoft Word. Den tilbyr også flyermaler og grafiske verktøy for tilpasset flyerbygging. Du kan bruke den til å generere enkle flyers som ser profesjonelle og attraktive ut.
Andre nettprogrammer som Canva har også maler designet av fagfolk. Dra-og-slipp-tilnærmingen gjør det enkelt å tilpasse. Online programmer krever bare en nettleser og internettforbindelse.