Apple har alltid stresset enkelhet og brukervennlighet i produktene sine, og dette gjenspeiles i iOS-operativsystemet som driver iPad, iPhone og iPod Touch. Der en ny Apple-bruker kan møte en læringskurve er med noen av de vanlige symbolene som brukes på tvers av flere iOS-applikasjoner og -verktøy.
Statuslinjesymboler
Wi-Fi og mobilikoner
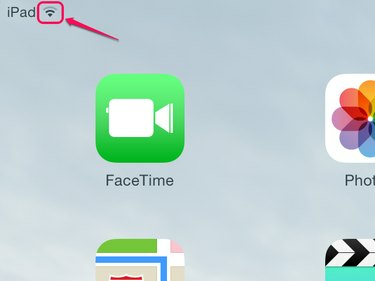
Bildekreditt: Bilde med tillatelse fra Apple
Symbolene i øvre venstre hjørne av iPad viser tilkoblingsstatus. Wi-Fi tilkoblinger bruker den omvendte kjeglen med svarte og grå linjer, som indikerer styrken til Wi-Fi-signalet. Hvis en iPad er utenfor rekkevidde til en kjent tilkobling eller ennå ikke er satt opp for gjeldende plassering, ikke noe ikon vises.
Dagens video
Mobiltilkobling er tilgjengelig på noen iPader, og indikatorene kan være mye mer varierte, avhengig av tjenestenivået ditt og lokale forhold. Signalstyrke er vist med klatrestenger, selv om iOS 7-enheter bruker fem sirkler. Transportørselskaper og servicenivåer, for eksempel 3G, 4G eller LTE, vises i tekst. En fullstendig liste over statusikoner finnes i Brukerveiledning for iPad.
Bluetooth og strøm
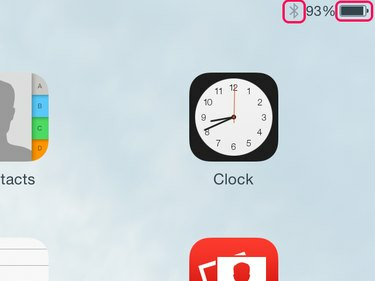
Bildekreditt: Bilde med tillatelse fra Apple
Øverst til høyre på startskjermen vises blåtann tilkoblingsstatus og iPads batteritilstand. Bluetooth-logoen er svart når en enhet er tilkoblet og grå når den er inaktiv. Hvis du slår av Bluetooth-funksjonen i Innstillinger, slår du også av Bluetooth-ikonet.
iPaden din batterilading indikeres med både et batteriikon og en prosentvis visning. Når koblet til en strømkilde, a lynsymbol indikerer også at batteriet lades opp.
Tips
Se etter lynsymbolet når du kobler iPad-en til en USB-port på en datamaskin. Ikke alle havner har nok kraft for å lade iOS-enheter. iPad viser meldingen Lader ikke i dette tilfellet.
Post
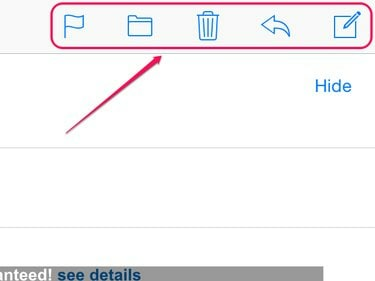
Bildekreditt: Bilde med tillatelse fra Apple
Fem ikoner øverst til høyre i e-postprogrammet styrer hvordan du oppretter og håndterer e-post. Fra venstre til høyre er disse ikonene:
-
Flagg -- Ved å trykke på dette ikonet får du fire alternativer: Flagg, Merk som ulest, Flytt til søppelpost og Varsle meg. Ved å trykke på et av ikonene utføres eller aktiveres denne funksjonen.
- Fil -- Dette ikonet lar deg flytte den valgte e-posten til en hvilken som helst annen mappe. Trykk på filikonet, trykk deretter på målmappen og e-posten flyttes.
- Slett -- Trykk på søppelbøtteikonet for å slette gjeldende e-post.
- Venstre pil -- Trykk på pilen for å svare, videresende eller skrive ut gjeldende e-post.
- Skriv -- Ved å trykke på skriveikonet åpnes en tom e-postmelding.
Safari
Ikoner på venstre side
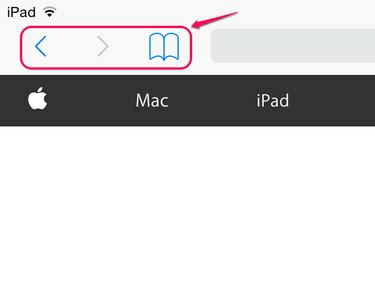
Bildekreditt: Bilde med tillatelse fra Apple
Mens frem- og tilbakeikonene er selvforklarende og deles med andre nettlesere, får bokikonet tilgang til tre funksjoner via de tre fanene:
- Bokmerker -- Ved å trykke på denne fanen får du som standard favoritter, historikk og iPad-brukerveiledning, og du kan konfigurere nye mapper eller slette eksisterende mapper ved å trykke på Rediger nederst på skjermen.
- Briller -- Få tilgang til leselisten din ved å trykke på den midterste fanen. Nettsider legges til leselisten ved hjelp av et ikon på høyre side av Safari-ikonlinjen.
- Delte lenker -- Symbolet @ velger lenker som deles av sosiale medier-kontakter for rask tilgang.
Ikoner på høyre side
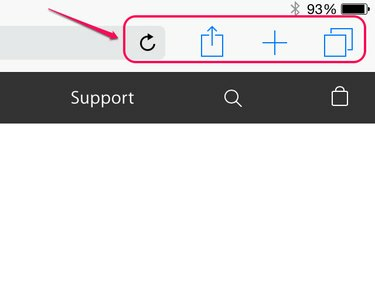
Bildekreditt: Bilde med tillatelse fra Apple
Ikonene langs høyre side av Safari-grensesnittet gir både navigasjons- og driftskontroll. Oppdateringsikonet -- den sirkulære linjen med en pil -- er på selve navigasjonslinjen og laster inn gjeldende webside på nytt. De resterende tre ikonene er til høyre for navigasjonslinjen. Disse ikonene er:
-
Dele -- Ved å trykke på boksen med pil opp kan du dele den gjeldende nettsiden på en rekke måter. Du kan sende koblingen ved hjelp av Apples AirDrop hvis det er andre brukere i nærheten, og på lignende måte kan du sende lenken via iMessage, e-post og sosiale medier-kontoer som er satt opp på iPaden din. Andre alternativer inkluderer å kopiere koblingen til utklippstavlen, sende nettsiden til en skriver, legge lenken til Safari-leselisten og plassere et ikon på iPad-startskjermen.
- Åpne fane -- Ved å trykke på ikonet som ligner et plusstegn åpnes en ny nettleserfane.
- Fanevisning -- Det overlappede rektangelikonet bytter mellom å vise en enkelt nettleserfane og alle åpne faner på en enkelt side for rask navigering.
Tips
Når du vet hva et ikon gjør, er det sannsynlig at det vil fungere på lignende måte når du møter det i et annet program. Noen ikoner, for eksempel Del-boksen, kan vises nederst på skjermen i andre apper, men funksjonene forblir de samme.


