Utfør en rekke feilsøkingsprosedyrer for å diagnostisere og fikse problemer med Maps-appen på iPhone. Før du fortsetter, start iPhone på nytt og kontroller at den er koblet til et Wi-Fi- eller mobildatasignal. Du må ha en fungerende Internett-tilkobling for at Maps-appen skal fungere skikkelig.
Start Maps-appen på nytt
Trinn 1
Trykk på iPhone Hjem knappen to ganger i rask rekkefølge for å laste multitasking-skjermen.
Dagens video
Steg 2
Sveip gjennom appens forhåndsvisningsminiatyrbilder for å finne Maps-appen.
Trinn 3
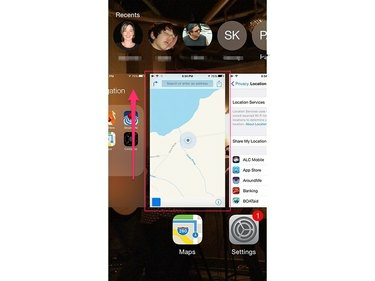
Bildekreditt: Bilde med tillatelse fra Apple
Sveip på Forhåndsvisning av Maps-appenskjerm oppover for å avslutte appen.
Trinn 4
Åpne Maps-appen igjen.
Bekreft at posisjonstjenester er aktivert
Posisjonstjenester på iPhone kombinerer GPS og mobilfunksjonalitet for å hjelpe med navigasjonsbaserte verktøy. Kart-appen krever at posisjonstjenestene er aktivert for at appen skal fungere skikkelig. Administrer innstillinger for plasseringstjenester ved å bruke appen Innstillinger på iPhone.
Trinn 1
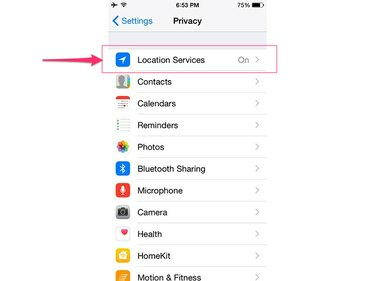
Bildekreditt: Bilde med tillatelse fra Apple
Åpne Innstillinger-appen, trykk på Personvern og velg deretter Stedstjenester.
Steg 2
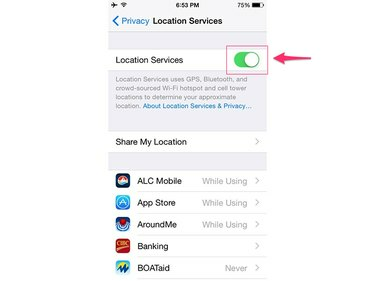
Bildekreditt: Bilde med tillatelse fra Apple
Slå på Stedstjenester bytt til På-posisjon, hvis den ikke allerede er aktivert.
Trinn 3
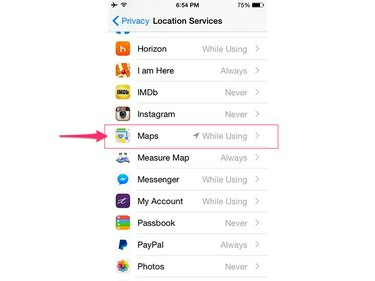
Bildekreditt: Bilde med tillatelse fra Apple
Rull ned og trykk Kart.
Trinn 4
Trykk på Mens du bruker appen for å aktivere posisjonstjenester for Maps-appen.
Bekreft Maps App-innstillinger
Hvis du har problemer med å høre lydmeldinger i Maps-appen, eller hvis etikettene er på feil mål eller språk, kontroller appens innstillinger for å bekrefte at de er riktig konfigurert.
Trinn 1
Åpne Innstillinger-appen, bla ned og velg Kart.
Steg 2
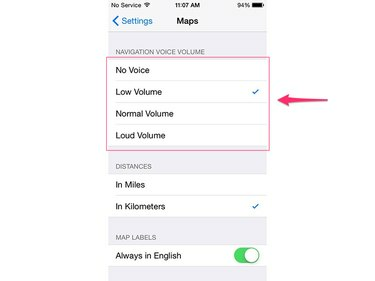
Bildekreditt: Bilde med tillatelse fra Apple
Still inn ønsket lydnivå, velg ønsket måleenhet og still inn språket ditt.
Bekreft at mobildata er aktivert for kart
Hver app på iPhone må være autorisert til å bruke telefonens mobildatatilkobling før den kan overføre data til og fra Internett. Bruk Mobil-delen av Innstillinger-appen for å bekrefte at Maps-appen er autorisert til å sende og motta data.
Trinn 1
Åpne Innstillinger app og berør Mobil.
Steg 2
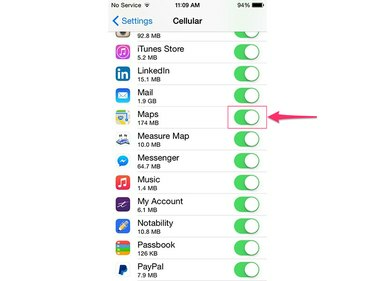
Bildekreditt: Bilde med tillatelse fra Apple
Rull ned under overskriften Bruk mobildata for og kontroller at bryteren til høyre for Kart-appen er satt til På-posisjon.
Last ned tilgjengelige oppdateringer
Hvis Maps-appen fortsatt ikke fungerer som den skal, kan den ha en feil. Apple gir jevnlig ut appspesifikke oppdateringer for å løse problemer med apper. Bruk programvareoppdateringsverktøyet til å installere tilgjengelige rettelser for Maps-appen.
Trinn 1
Koble iPhone til laderen for å sikre at den har en konstant strømforsyning gjennom hele oppdateringsprosessen.
Steg 2
Åpne iPhone Innstillinger app, velg Generell og berør deretter Programvare oppdatering.
Trinn 3
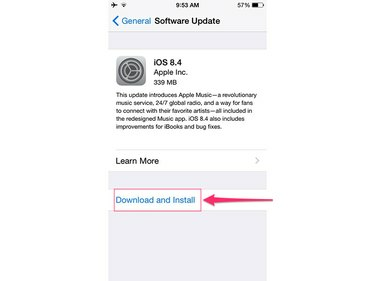
Bildekreditt: Bilde med tillatelse fra Apple
Ta på Last ned og installer og trykk deretter på Installere for å bekrefte at du vil installere alle tilgjengelige oppdateringer.




