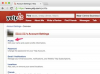Met Microsoft Excel 2013 en Excel Online kan de persoon die een spreadsheet maakt deze delen voor samenwerking. Excel Online heeft basisopties voor delen, terwijl u in Excel 2013 bewerkingsrechten kunt aanpassen in een werkmap, een werkblad of zelfs of afzonderlijke cellen kunnen worden bewerkt of niet.
OneDrive gebruiken

Afbeelding tegoed: Schermafbeelding met dank aan Microsoft.
Voordat u een Excel-bestand met anderen probeert te delen, moet u het eerst opslaan in OneDrive, de gratis cloudopslagservice van Microsoft. Om een Excel-bestand op uw computer op te slaan in OneDrive, klikt u op Excel's Bestand tabblad, selecteer Opslaan als en klik vervolgens op Een schijf. OneDrive Excel-bestanden kunnen worden geopend met Excel 2013 op uw bureaublad of met Excel Online, een andere gratis service die bij uw Microsoft-account wordt geleverd.
Video van de dag
Delen met Excel Online

Afbeelding tegoed: Schermafbeelding met dank aan Microsoft.
Excel Online biedt basisopties voor het delen van een werkmap vanuit elke webbrowser. Wanneer u op de klikt
Deel knop onder de adresbalk van de browser, kunt u de link naar anderen verzenden met behulp van hun e-mailadressen en aangeven of ze de werkmap al dan niet mogen bewerken. Als u op de optie Een koppeling ophalen klikt, kunt u één koppeling voor delen maken om de werkmap te bekijken en een afzonderlijke koppeling waarmee mensen de werkmap kunnen bewerken.Een belangrijk voordeel van het gebruik van Excel Online is dat wijzigingen automatisch worden opgeslagen. Als iedereen die aan een werkmap meewerkt, Excel Online gebruikt, kunnen ze er samen aan werken, waarbij alle wijzigingen in realtime worden weergegeven.
Delen met Excel 2013
Excel 2013 is het beste als u wilt specificeren wat wel en niet kan worden bewerkt. Houd er rekening mee dat als u in Excel 2013 aan een werkmap werkt, niemand anders wijzigingen kan opslaan totdat u de werkmap opslaat en sluit.
Algemene machtigingen voor delen beheren

Afbeelding tegoed: Schermafbeelding met dank aan Microsoft.
Wanneer u een werkmap met anderen deelt, kiest u of ze deze mogen bewerken of niet. Om de werkmap te delen, klikt u op de Bestand tabblad, selecteer Deel en klik vervolgens op Mensen uitnodigen. Voer het e-mailadres van de persoon in de Mensen uitnodigen veld. Klik op de Rechten menu aan de rechterkant en selecteer Kan bewerken of Kan zien. U kunt deze machtigingen op elk moment wijzigen door met de rechtermuisknop op de naam van die persoon te klikken in dit Share-venster.

Afbeelding tegoed: Schermafbeelding met dank aan Microsoft.
Als u een koppeling voor delen naar een werkmap in uw OneDrive-account met dezelfde machtigingen voor iedereen wilt verzenden, klikt u op de Bestand tabblad, selecteer Deel en klik vervolgens op Een link voor delen verkrijgen. Voor mensen die het document moeten kunnen bekijken maar niet kunnen bewerken, maakt u een Bekijk link, en stuur het naar hen. Voor degenen die ook bewerkingsrechten zouden moeten hebben, maak een Link bewerken in plaats daarvan.
Kom op elk gewenst moment terug naar hetzelfde scherm als u de links wilt intrekken door op de Koppeling uitschakelen knop.
Machtigingen beheren binnen een werkmap
Stap 1

Afbeelding tegoed: Schermafbeelding met dank aan Microsoft.
Klik op de Beoordeling tabblad en klik op de Werkmap delen pictogram in het gedeelte Wijzigingen van het lint.
Stap 2

Afbeelding tegoed: Schermafbeelding met dank aan Microsoft.
Klik op het selectievakje om Wijzigingen toestaan... bovenaan het venster Werkmap delen, zodat meer dan één persoon het Excel-bestand tegelijkertijd kan bewerken. Dit maakt het samenvoegen van werkmappen mogelijk.
Tip
Meerdere gebruikers kunnen altijd een gedeeld bestand bewerken met Excel Online, zelfs als het samenvoegen van werkmappen niet is ingeschakeld.
Stap 3

Afbeelding tegoed: Schermafbeelding met dank aan Microsoft.
Klik op de Geavanceerd tabblad. Hier kunt u specificeren hoe lang de wijzigingsgeschiedenis moet worden bewaard en hoe vaak de wijzigingen van het bestand moeten worden opgeslagen. U kunt Excel ook opdracht geven om u te vragen wanneer er tegenstrijdige wijzigingen zijn tussen gebruikers, zodat u kunt beslissen wat moet worden opgeslagen en wat niet.
Stap 4

Afbeelding tegoed: Schermafbeelding met dank aan Microsoft.
Klik op de Sta gebruikers toe om bereiken te bewerkenoptie in de Beoordeling lint om gebruikers in staat te stellen cellen te bewerken die zijn vergrendeld in het werkblad.
Stap 5

Afbeelding tegoed: Schermafbeelding met dank aan Microsoft.
Klik op de Bescherm blad icoon in de Beoordeling lint om gebruikers toe te staan of te blokkeren om specifieke delen van het werkblad te bewerken, zoals het wijzigen van lettertypen, het toevoegen of verwijderen van rijen of kolommen, het sorteren van gegevens of het wijzigen van hyperlinks.
Stap 6

Afbeelding tegoed: Schermafbeelding met dank aan Microsoft.
Klik op de Werkmap beveiligen pictogram om te voorkomen dat iemand de structuur ervan wijzigt. Structurele wijzigingen omvatten het toevoegen of verwijderen van werkbladen.
De controle over een werkmap terugkrijgen
Stap 1

Afbeelding tegoed: Schermafbeelding met dank aan Microsoft.
Start Excel en open de gedeelde werkmap. Er wordt een melding weergegeven die aangeeft dat de werkmap niet kan worden bewerkt omdat iemand anders deze heeft geopend. U kunt de werkmap bewerken, maar niet opslaan terwijl de andere persoon deze aan het bewerken is.
Klik op de Waarschuw indien beschikbaar knop als u een melding wilt wanneer het in orde is om de werkmap op te slaan.
Stap 2

Afbeelding tegoed: Schermafbeelding met dank aan Microsoft.
Klik op de Bestand tabblad en klik op Delen. Klik met de rechtermuisknop op de naam van de persoon en selecteer Kan zien om hem te blokkeren voor bewerken, of selecteer Gebruiker verwijderen om zijn toestemmingen in te trekken.
Stap 3

Afbeelding tegoed: Schermafbeelding met dank aan Microsoft.
Ga terug naar het werkboek, dat nu gratis kan worden bewerkt. Wijzigingen die de andere persoon onlangs heeft aangebracht, worden niet opgeslagen. Klik op de Opslaan knop die op het scherm verschijnt als u wijzigingen aanbrengt terwijl de andere persoon de werkmap nog open heeft staan.