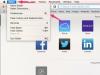Dagelijkse berichtopties in Yahoo Mail verschijnen op menubalken in uw Postvak IN en op het scherm Opstellen. Deze bestaan uit opties voor het omgaan met individuele berichten en samenstelling -- e-mails verwijderen, e-mails verplaatsen, tekststijl wijzigen enzovoort. Voor opties die van invloed zijn op hoe uw hele account werkt - handtekeningen, filters, beveiligingsopties, enz. -- open het scherm Instellingen.
Berichtopties
Yahoo Mail-opties voor het werken met specifieke inkomende e-mails verschijnen op een menubalk boven op de Inbox. Gebruik de werkbalk onder het bericht op het scherm Opstellen om uitgaande e-mails op te maken.
Video van de dag
Opties voor Postvak IN
Om met berichten in je inbox te werken, vink je een of meer e-mails aan en kies je een optie in de menubalk om Verwijderen, Beweging of markeer berichten als Spam. Voor andere opties, zoals het markeren van een bericht als ongelezen, klik op Meer.
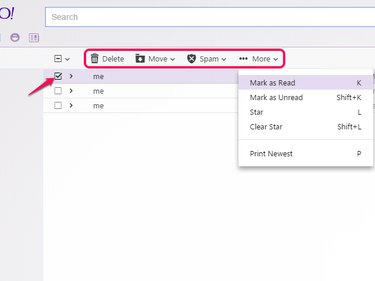
Deze menubalk verschijnt ook tijdens het lezen van een e-mail.
Afbeelding tegoed: Afbeelding met dank aan Yahoo
Opmaakopties
Onder het compositiegebied in een uitgaande e-mail vindt u opties voor het opmaken van uw tekst. Klik Tt om het lettertype of de tekstgrootte te wijzigen, B te vet, I cursief maken of EEN kleuren te veranderen. Deze opties zijn alleen van toepassing op de huidige e-mail: selecteer een tekstblok en klik vervolgens op een optie om deze op de selectie toe te passen, of klik op een optie zonder tekst te selecteren om deze voor de invoer te gebruiken.
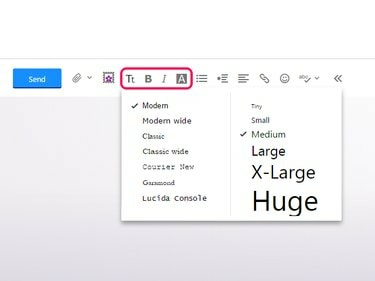
Deze werkbalk biedt ook lijsten met opsommingstekens en inspringen.
Afbeelding tegoed: Afbeelding met dank aan Yahoo
Tip
De werkbalk biedt geen onderstrepingspictogram, dus voeg onderstrepingen toe door op te drukken Ctrl-U. De sneltoetsen Ctrl-B en Ctrl-I respectievelijk vet en cursief.
Accountbrede opties
Voor opties die van invloed zijn op uw hele Yahoo Mail-account, in plaats van op specifieke berichten, beweegt u de muis over het tandwielpictogram en kiest u Instellingen.
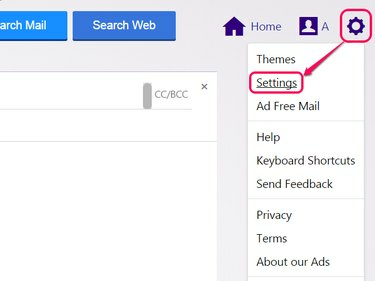
Of klik op Thema's om de achtergrondafbeelding van de site te wijzigen.
Afbeelding tegoed: Afbeelding met dank aan Yahoo
Yahoo Mail heeft tientallen instellingen om de site naar wens aan te passen. Klik na het wijzigen van de instellingen op Opslaan af te maken. Enkele van de handigste secties en instellingen worden hier geïntroduceerd.
E-mail bekijken
Op de E-mail bekijken tabblad, kies hoe uw inbox eruitziet en hoe deze e-mails organiseert. Opties zijn onder meer of e-mailvoorbeelden in de inbox moeten worden weergegeven en hoe snel berichten als gelezen moeten worden gemarkeerd. Als je het niet leuk vindt hoe Yahoo Mail groepen antwoorden samen, uitschakelen Gesprekken inschakelen. Om de hele site terug te brengen naar een oudere, eenvoudigere stijl, wijzigt u de e-mailversie in Basis.

Fragmenten zijn previews van één regel in de onderwerpregel van e-mails.
Afbeelding tegoed: Afbeelding met dank aan Yahoo
E-mail schrijven
In E-mail schrijven, vindt u opties voor het toevoegen van ontvangers aan uw contactenlijst en een optie voor het standaardlettertype en de tekstgrootte van uw uitgaande e-mails. U kunt geen standaard lettertypekleur instellen, maar als u a handtekening (Kiezen Toon een Rich Text-handtekening), kan uw handtekening opmaakopties zoals kleur bevatten.
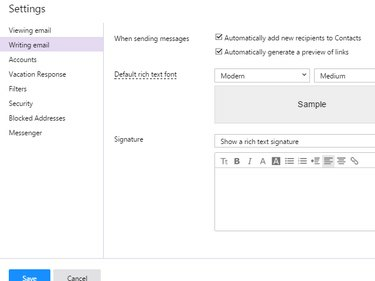
Een andere handtekeningoptie biedt een handtekening in platte tekst zonder opmaak.
Afbeelding tegoed: Afbeelding met dank aan Yahoo
rekeningen
De rekeningen tabblad toont opties voor uw Yahoo-account, inclusief zowel Yahoo Mail als andere services. Bezoek dit tabblad om Wijzig uw wachtwoord, voeg nieuwe e-mailadressen toe, bewerk uw profiel of link naar Facebook.
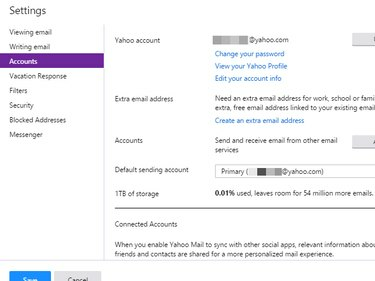
Dit tabblad laat ook zien hoeveel opslagruimte je hebt gebruikt.
Afbeelding tegoed: Afbeelding met dank aan Yahoo
Filters
Filters helpen u uw inkomende berichten te ordenen -- of bepaalde soorten berichten volledig te negeren -- door e-mails op basis van bepaalde criteria in verschillende mappen te plaatsen. Op de Filters tabblad, klik op Toevoegen om een nieuw filter te maken. Geef het filter een naam om het te identificeren en voeg vervolgens overeenkomende criteria toe, zoals de afzender van een e-mail of de onderwerpregel. Kies de map waar het filter overeenkomende e-mails moet deponeren en klik op Opslaan.
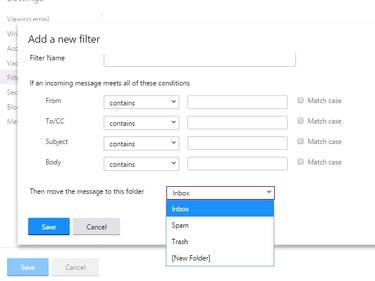
Kies de map Prullenbak om overeenkomende e-mails automatisch te verwijderen.
Afbeelding tegoed: Afbeelding met dank aan Yahoo
Tip
Om een bepaalde afzender volledig te negeren, voegt u een e-mailadres toe aan de Geblokkeerde adressen tabblad in plaats daarvan.
Veiligheid
De Veiligheid tabblad heeft drie opties. Afbeeldingen in e-mails weergeven stelt in of bijgevoegde afbeeldingen automatisch of pas na een klik worden weergegeven. Kiezen Nooit standaard of Altijd, behalve in de map Spam. Afbeeldingen in spam kunnen een spammer waarschuwen dat je een bericht hebt geopend, dus je kunt er niet voor kiezen om altijd afbeeldingen in de map Spam weer te geven. De tweede optie stelt in hoe snel spam-e-mails moeten worden gewist. Met de laatste optie kunt u maken wegwerp adressen, waarmee u spam kunt vermijden wanneer u zich aanmeldt voor een website of anoniem blijft wanneer u uw e-mailadres aan vreemden geeft. Om te beginnen, klik op Basisnaam maken en kies een naam als basis voor al je wegwerpadressen.
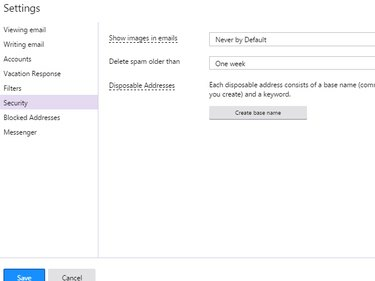
U krijgt maar één basisnaam en kunt deze later niet meer wijzigen.
Afbeelding tegoed: Afbeelding met dank aan Yahoo