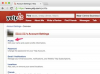Start Photoshop en open een afbeelding die u wilt converteren naar een afbeeldingskaart. Klik en houd het gereedschap "Bijsnijden" ingedrukt om een menu met andere gereedschappen weer te geven. Klik op het gereedschap "Slice" om het te selecteren.
Klik op een punt in de afbeelding en sleep het gereedschap Segment om een selectiekader te tekenen rond het deel van de afbeelding dat u klikbaar wilt maken. Photoshop tekent extra "automatische segmenten" rond andere delen van de afbeelding. Deze automatische segmenten zorgen ervoor dat alle delen van een afbeelding in een segment worden opgenomen.
Klik met de rechtermuisknop in het segment dat u hebt gemaakt en selecteer "Bewerk segmentopties" om het venster Segmentopties te openen. Typ de URL die u aan het segment wilt koppelen. U kunt ook de standaardnaam die Photoshop aan het segment heeft gegeven, vervangen door een nieuwe naam in het tekstvak "Naam" te typen.
Klik op "OK" om het venster Slice-opties te sluiten en terug te keren naar de afbeelding. Klik op een ander punt in de afbeelding en sleep het gereedschap Segment om indien nodig extra segmenten te maken.
Selecteer de "Slice Select Tool" in de werkbalk en klik in een segment dat u wilt verplaatsen.
Houd de linkermuisknop ingedrukt en sleep het segment naar een nieuwe locatie.
Houd de muiscursor boven een van de randen van het segment en er verschijnt een lijn met pijlen aan elk uiteinde. Klik op die lijn, houd de linkermuisknop ingedrukt en sleep de muis als u het segment groter of kleiner wilt maken.
Klik op "Bestand" gevolgd door "Opslaan voor web" om het venster Opslaan voor web te openen.
Klik op "Preset" en selecteer een van de bestandstype-opties die verschijnen. Keuzes zijn onder meer GIF 128 Dithered, JPEG High en PNG-24.
Klik op "Opslaan" om een venster te openen waarin de bestanden en mappen van uw harde schijf worden weergegeven. Blader naar de map waar u de imagemap-bestanden wilt opslaan en typ een naam voor de imagemap in het tekstvak Bestandsnaam.
Klik op het vervolgkeuzemenu 'Formaat' en selecteer 'HTML en afbeeldingen'. Klik op "Opslaan" om alle bestanden op te slaan in de map die u hebt opgegeven.
Photoshop slaat elk segment op als een afzonderlijke afbeelding in een afbeeldingenmap. Het programma slaat ook een HTML-document op dat dezelfde naam heeft als de naam die u in het tekstvak "Bestandsnaam" hebt getypt. Als u dat HTML-bestand in Verkenner vindt en dubbelklikt op het bestand, wordt uw browser geopend en wordt uw afbeeldingskaart weergegeven. Klik op verschillende delen van de imagemap om naar de URL's te navigeren die u aan de segmenten hebt toegewezen. Als u bijvoorbeeld een kaart van de VS in staten heeft opgedeeld door voor elke staat een segment te maken, kunt u op een staat klikken om naar de URL te gaan die aan het segment van die staat is toegewezen.
Geef segmenten betekenisvolle namen en u zult het gemakkelijker vinden om ze te identificeren als u ooit de HTML-code die Photoshop heeft gegenereerd, wilt aanpassen. Als u bijvoorbeeld een plak maakte die de staat Iowa omgaf, zou je de plak Iowa kunnen noemen.
U wilt uw afbeeldingskaartafbeeldingen waarschijnlijk in hetzelfde formaat opslaan als de originele afbeelding. Als het bijvoorbeeld een JPEG is, kiest u een van de JPEG-opties in het vervolgkeuzemenu Voorinstelling in het venster Opslaan voor web. Kies bijvoorbeeld "JPEG Low" en Photoshop genereert JPEG-afbeeldingen van lage kwaliteit. Hoe lager de kwaliteit van een afbeelding, hoe sneller deze wordt geladen in een webbrowser.
Dit artikel is van toepassing op Adobe Photoshop CC, versie 2014. Sommige informatie kan variëren in andere versies van de software.