De sorteerfunctie van Excel 2013 interpreteert op intelligente wijze gegevens op basis van celopmaak, dus in de meeste gevallen wanneer u een kolom met datums sorteert, sorteert Excel correct op chronologische volgorde in plaats van alfabetisch. Als u echter te maken heeft met een gegevensset waarin uw cellen zijn gestructureerd als platte tekst, moet u de tekst eerst converteren naar een datumnotatie die Excel kan begrijpen.
Datums chronologisch sorteren

Afbeelding tegoed: Afbeelding met dank aan Microsoft
Selecteer de kolom (of een deel van een kolom) met de datums die u wilt sorteren, open de Gegevens tabblad en klik op de AZ of de ZA sorteer knop. Bij het werken met datums veranderen deze knoppen van alfabetisch sorteren naar chronologisch sorteren. De AZ-knop sorteert van oud naar nieuw, terwijl ZA sorteert van nieuw naar oud.
Video van de dag
Waarschuwing
Excel kan geen datums van vóór 1 januari 1900 aan. Als u oudere datums moet sorteren, is de eenvoudigste oplossing om cellen met de hand te knippen en te plakken. Als u een ervaren gebruiker bent, is het echter mogelijk om met oudere datums te werken met behulp van
Visual Basic voor toepassingen.Tekst opnieuw formatteren als datums
Als u datums probeert te sorteren, maar Excel in plaats daarvan alfabetisch sorteert, zijn uw cellen ingesteld op tekstopmaak. Het wijzigen van de datumnotatie lost het probleem echter niet op, tenzij u elk van uw datums opnieuw typt. Als je een lange lijst hebt, is een eenvoudigere oplossing om de DATUMWAARDE functie.
Stap 1: Schrijf een DATEVALUE-formule
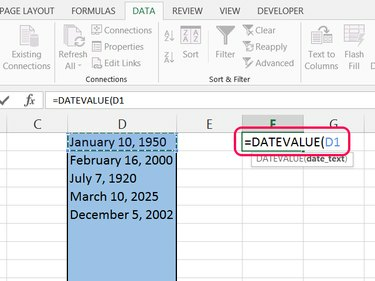
Afbeelding tegoed: Afbeelding met dank aan Microsoft
Selecteer een lege cel in dezelfde rij als je eerste date. Start een formule met =DATUMWAARDE( en klik vervolgens op de eerste datum in uw lijst om de cellocatie in te voegen. druk op Binnenkomen om de formule te voltooien.
Tip
Op dit punt is het resultaat van de formule ziet er uit als een willekeurig getal. Excel gebruikt deze datum serienummers werken met datums. Elk cijfer staat voor het aantal dagen sinds 1 januari 1900.
Stap 2: Vul de resterende cellen

Afbeelding tegoed: Afbeelding met dank aan Microsoft
Selecteer de cel met de voltooide formule en sleep de vulgreep (het kleine vierkantje in de rechterbenedenhoek van de cel) naar beneden om zoveel rijen als datums te bedekken.
Stap 3: Wijzig celindelingen

Afbeelding tegoed: Afbeelding met dank aan Microsoft
Selecteer alle cellen met serienummers van de datum, open de Huis en open het vervolgkeuzemenu in het gedeelte Nummer. Kies een van beide Korte datum of Lange datum om de cellen opnieuw op te maken als datums. Het sorteren van deze cellen werkt nu zoals verwacht.
Tip
- Voor andere datumnotaties, klik op Meer getalnotaties onderaan het vervolgkeuzemenu.
- Om uw originele kolom met datums te vervangen door de vaste kolom, kopieert u de vaste kolom, klikt u met de rechtermuisknop op de originele kolom en drukt u op S en dan EEN selecteren Waarden plakken en getalopmaak.


