Of u nu een PowerPoint 2013-presentatie met de hand uitvoert of een diavoorstelling afspeelt met opgenomen timings, stel de show zo in dat deze continu wordt herhaald om deze automatisch opnieuw te starten telkens wanneer deze eindigt. Als u een diavoorstelling eenmaal in plaats van voor onbepaalde tijd wilt herhalen, maakt u in plaats daarvan een aangepaste diavoorstelling.
Loop continu
Stap 1: Diavoorstelling instellen
Open de Diavoorstelling tabblad en klik op Diavoorstelling instellen.
Video van de dag
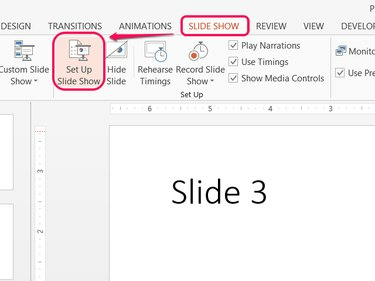
Afbeelding tegoed: Afbeelding met dank aan Microsoft
Tip
Opties voor Diavoorstelling instellen zijn alleen van toepassing op het huidige PowerPoint-bestand.
Stap 2: Schakel Looping in
Controleren Loop continu door tot 'Esc' en klik Oke. Wanneer u de show start, springt de presentatie terug naar de eerste dia in plaats van te eindigen na de laatste dia. Om de show op een willekeurig punt te beëindigen, drukt u op Esc.
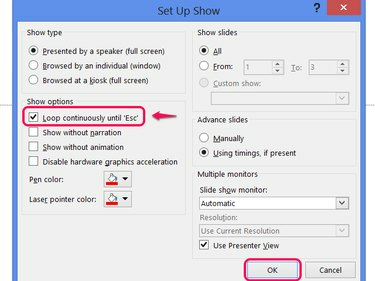
Afbeelding tegoed: Afbeelding met dank aan Microsoft
Tip
- Wanneer u een diavoorstelling herhaalt met opgenomen timing, vergeet dan niet om een pauze in te lassen nadat de laatste dia is verschenen om te voorkomen dat de show te snel opnieuw begint.
- Om timings te gebruiken, zorg ervoor dat: Timings gebruiken, indien aanwezig is geselecteerd in de showopties.
Een keer herhalen
PowerPoint's aangepaste showfunctie biedt een manier om een show te maken van een van de dia's van de presentatie, in willekeurige volgorde geplaatst. Door alle dia's te kiezen en vervolgens dezelfde dia's te herhalen, creëer je effectief een eenmalige lus.
Waarschuwing
Als u deze methode gebruikt, moet u Loop Continuously niet inschakelen tot 'Esc.'
Stap 1: Open aangepaste shows
Open de Diavoorstelling tabblad, klik op Aangepaste diavoorstelling en kies Aangepaste shows.
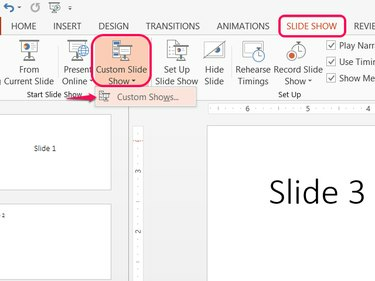
PowerPoint ondersteunt meerdere aangepaste shows per bestand.
Afbeelding tegoed: Afbeelding met dank aan Microsoft
Stap 2: Maak een aangepaste show
Klik Nieuw om een show op maat te maken.
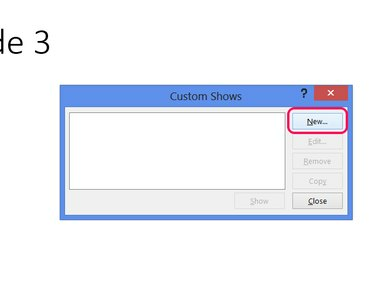
Afbeelding tegoed: Afbeelding met dank aan Microsoft
Stap 3: Dia's toevoegen aan de show
Vink de vakjes aan bij elk van de dia's in de presentatie en druk op Toevoegen om ze toe te voegen aan de aangepaste show. Vink elk vakje een tweede keer aan en druk op Toevoegen nogmaals om de tweede lus met dia's aan de show toe te voegen. Klik Oke wanneer u klaar bent en klik vervolgens op Dichtbij in het venster Aangepaste shows.
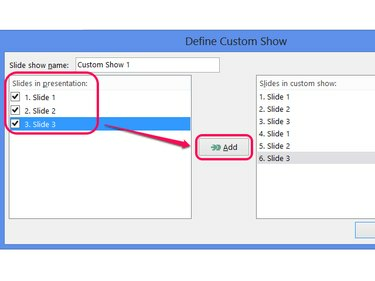
Geef desgewenst de aangepaste show een naam.
Afbeelding tegoed: Afbeelding met dank aan Microsoft
Tip
- Vink voor extra loops de dia's aan en voeg ze zo vaak als nodig toe.
- Om een titelkaart uit te sluiten van volgende lussen, controleert u alleen de eerste dia de eerste keer.
Stap 4: Speel de aangepaste show
Klik Aangepaste diavoorstelling en kies je eigen show om deze af te spelen. De presentatie normaal afspelen — met behulp van de Vanaf het begin knop of selecteren F5 - zal de extra lus van de aangepaste show niet bevatten.
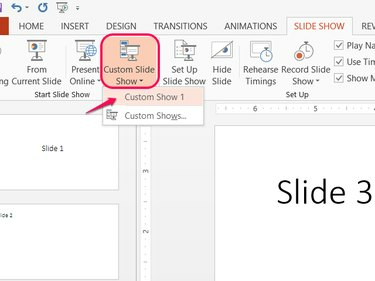
Afbeelding tegoed: Afbeelding met dank aan Microsoft




