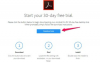Microsoft Excel, dat XLS-bestanden maakt, en Access, dat MDB-bestanden produceert, hebben vergelijkbare functies. Met beide kunt u gegevens toevoegen in een celindeling waarbij kolommen elkaar kruisen met rijen. U kunt in beide programma's een mailinglijst bijhouden. Maar er zijn voordelen aan het werken met een bestand in MDB-indeling via XLS. Met een Access MDB-bestand kunt u de gegevens analyseren, rapporten maken en query's genereren die u kunnen helpen bij het nemen van belangrijke beslissingen op basis van de informatie. U moet beide Office-programma's op uw computer hebben om een XLS naar MDB-indeling te kunnen converteren.
Stap 1
Open Microsoft Access en klik op de optie om een nieuwe lege database te maken.
Video van de dag
Stap 2
Klik op "Bestand" en vervolgens op "Openen" in het hoofdmenu om het dialoogvenster "Openen" te openen.
Stap 3
Kies "Microsoft Excel" of "Excel-werkmap" in de vervolgkeuzelijst "Bestanden met typen". De optie Excel-werkmap is het beste als u slechts één werkmap wilt overbrengen vanuit een Excel-bestand dat u hebt gemaakt.
Stap 4
Zoek het Excel-bestand dat u naar MDB-indeling wilt converteren vanaf uw computer en klik op 'Openen'.
Stap 5
Bekijk de "Link Spreadsheet Wizard" die op het scherm verschijnt. Het eerste scherm toont u een voorbeeld van de gegevens uit uw Excel-spreadsheet. Alle werkbladen in de spreadsheet staan in het vak bovenaan. Selecteer eerst degene die u naar MDB wilt overbrengen en klik op "Volgende".
Stap 6
Definieer of het werkblad al dan niet een kolomkop in de eerste rij op het volgende scherm heeft en klik vervolgens op 'Volgende'.
Stap 7
Typ een naam voor uw nieuwe Access-tabel (meerdere tabellen kunnen zich in één MDB-bestand bevinden) en klik op "Voltooien".
Stap 8
Herhaal stap 4 tot 7 voor elk werkblad dat u naar uw nieuwe MDB-bestand wilt overbrengen. Elk werkblad wordt een tabel in het Access-bestand. Sla het MDB-document op om de conversie te voltooien.
Stap 9
Gebruik de "Wizard Spreadsheet importeren" als alternatief als u automatisch een primaire sleutel aan de nieuwe MDB-tabel wilt toevoegen. Klik op "Excel" op het tabblad "Externe gegevens" om de "Wizard Spreadsheet importeren" te openen en volg hetzelfde proces als beschreven in stap f5 en 6. Klik op "Volgende" totdat u het scherm bereikt waarin u wordt gevraagd of u Access een primaire sleutel wilt laten instellen of een eigen sleutel wilt toewijzen. Kies er een, klik vervolgens op "Volgende", geef de tabel een naam en tot slot de knop "Voltooien" om de MDB-tabel te maken.
Waarschuwing
Deze instructies zijn specifiek voor Microsoft Office 2007, maar lijken sterk op andere versies van Excel en Access.