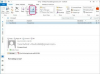In Adobe Photoshop kunt u meerdere lagen selecteren door op elke laag te klikken terwijl u de "Shift"- of "Ctrl"-toets ingedrukt houdt. Vanaf versie 2.6 is dit niet mogelijk in het GNU Image Manipulation Program (GIMP). In plaats daarvan zijn er verschillende alternatieve methoden om met meerdere lagen om te gaan, elk geschikt voor een andere taak. U kunt lagen aan elkaar koppelen om ze te verplaatsen of te transformeren, shift-klik op objecten op verschillende lagen in het canvas om ze uit te lijnen, of maak een nieuwe laag op basis van alle zichtbare lagen.
Lagen koppelen
Stap 1
Zorg ervoor dat het dialoogvenster Lagen is geopend. Als dit niet het geval is, klikt u op het Windows-menu en selecteert u "Dockable Dialogs" > "Layers". U kunt ook de "Ctrl"-toets ingedrukt houden en op "L" drukken.
Video van de dag
Stap 2
Beweeg uw muis tussen het pictogram Laagzichtbaarheid, dat op een oog lijkt, en de laagminiatuur. Er verschijnt een verhoogd vak. Klik op dit vakje om de ketting te activeren.
Stap 3
Herhaal dit proces voor alle andere lagen die u aan elkaar wilt koppelen. Zodra deze lagen aan elkaar zijn gekoppeld, kunt u ze allemaal tegelijk verplaatsen of transformatie-effecten toepassen.
Selecteren voor uitlijning
Stap 1
Zorg ervoor dat de Toolbox is geopend. Als dit niet het geval is, klikt u op het Windows-menu en selecteert u 'Toolbox'. U kunt ook de "Ctrl"-toets ingedrukt houden en op "B" drukken.
Stap 2
Klik op het uitlijngereedschap in de werkset. Het ziet eruit als een lege rechthoek met pijlen die van alle kanten weg wijzen.
Stap 3
Houd de "Shift"-toets ingedrukt terwijl u op de lagen in het canvas klikt. Of klik ergens buiten de lagen en sleep er een selectierechthoek omheen. Nadat u deze lagen hebt geselecteerd, kunt u een uitlijningsmethode kiezen.
Zichtbare lagen samenvoegen
Stap 1
Zorg ervoor dat het dialoogvenster Lagen is geopend. Als dit niet het geval is, klikt u op het Windows-menu en selecteert u "Dockable Dialogs" > "Layers". U kunt ook de "Ctrl"-toets ingedrukt houden en op "L" drukken.
Stap 2
Klik op het pictogram Zichtbaarheid op een laag die u niet in uw nieuwe laag wilt opnemen. Hierdoor wordt die laag onzichtbaar.
Stap 3
Klik op het menu Lagen en selecteer 'Nieuw van zichtbaar'.
Stap 4
Selecteer de optie die het beste beschrijft hoe u de lagen wilt samenvoegen in het dialoogvenster dat verschijnt, en klik op 'Samenvoegen'. Hiermee worden alle zichtbare lagen samengevoegd tot een nieuwe laag, maar dit heeft geen invloed op uw origineel lagen.