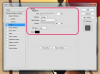U kunt het RAM-geheugen op uw laptop controleren.
Afbeelding tegoed: fizkes/iStock/GettyImages
Weten wat voor soort RAM u in uw computer hebt geïnstalleerd, is essentieel bij het vervangen van RAM-modules of om te bepalen of uw computer voldoet aan de minimumvereisten van een programma. Er zijn een paar manieren om erachter te komen wat voor soort RAM je hebt geïnstalleerd, sommige bieden meer informatie dan andere. Welke optie het beste voor u is, hangt af van hoeveel informatie u nodig heeft en uw niveau van technische vaardigheid.
Laptop Ram-details
Windows heeft twee ingebouwde manieren om uw RAM te controleren: DXDIAG en het systeeminformatievenster. De informatie die deze hulpprogramma's bieden met betrekking tot uw RAM-geheugen is echter erg eenvoudig, omdat het u alleen vertelt hoeveel RAM-geheugen u heeft, niet welk type RAM-modules er op uw computer zijn geïnstalleerd. Als u echter alleen wilt weten hoeveel RAM u heeft, zijn ze meer dan voldoende.
Video van de dag
DXDIAG-informatievenster
- druk op Windows-X op uw toetsenbord om het hoofdgebruikersmenu te openen.
- Selecteer Loop.
- Type dxdiag en druk op Binnenkomen.
- Klik Ja wanneer de prompt verschijnt.
- Zoek naar de Geheugen rubriek. Het vermelde nummer is uw momenteel geïnstalleerde RAM-geheugen.
Systeem informatie
- druk op Windows-X op uw toetsenbord om het hoofdgebruikersmenu te openen.
- Selecteer Systeem.
- Vinden Geïnstalleerd geheugen (RAM) onder de Systeem rubriek. Het vermelde nummer is uw geïnstalleerde RAM.
De technische specificaties controleren
Kijk op de ondersteunings- of verkooppagina van uw laptopmodel op de website van de fabrikant om te zien of technische specificaties online beschikbaar zijn. Zo niet, dan houden websites van derden zoals Notebookcontrole en Lapspecificaties hebben ze mogelijk ter inzage. Nadat u de technische specificaties hebt gevonden, controleert u de rubriek RAM of Geheugen om te zien wat er wordt vermeld.
Tip
Als je niet zeker weet wat de modelnaam van je laptop is, kijk dan op de onderkant van de hoes voor een sticker. Op de sticker moeten enkele streepjescodes staan, evenals de modelnaam, het serienummer en de fabricagedatum.
Waarschuwing
Specificaties van de fabrikant zijn niet handig als uw computer een op maat gemaakte bestelling is, omdat u waarschijnlijk alleen naar het basismodel kijkt in plaats van naar uw build.
Softwaretools gebruiken
Verschillende programma's kunnen uw computer beoordelen en u meer gedetailleerde informatie geven over uw geïnstalleerde RAM dan DXDIAG en het systeeminformatievenster. AIDA64, CPU-Z en HWINFO ze bieden allemaal gedetailleerde informatie over niet alleen uw geïnstalleerde RAM, maar alle hardware van uw computer. Zoek naar de RAM of Geheugen optie in elk programma om informatie te zien over uw geïnstalleerde RAM-modules.
De zaak openen
Haal als laatste redmiddel de behuizing van de laptop uit elkaar om te kijken naar de RAM-kaart die op het moederbord van je computer is geïnstalleerd. Dit proces vereist technische kennis en een zeer goed begrip van hoe uw computer in elkaar zit: niet alleen u je computer uit elkaar moet halen zonder de componenten te beschadigen, maar je moet hem weer in elkaar zetten correct.
Als je de behuizing open hebt, koppel je de geheugenmodule los van het moederbord en bekijk je deze. Het moet een label hebben dat het type RAM-module, het aantal gigabytes RAM op die module en de RAM-snelheid aangeeft.
Waarschuwing
Als je geen ervaring hebt met het in elkaar zetten of uit elkaar halen van computers en niet bekend bent met hoe je computer in elkaar zit, gebruik deze methode dan niet. Onervarenheid vergroot de kans op beschadiging van de interne componenten van uw laptop.
Omdat laptops niet zo eenvoudig te openen en te inspecteren zijn als een desktop, kan dit ook erg tijdrovend zijn. Voer deze taak alleen uit als u de tijd heeft om het goed te doen.