Windows 7 en 8 bevatten twee tools die perfect zijn voor het testen van microfoons, of je nu een enkele headset probeert op te zetten of een hele doos oude elektronica test. Controleer eerst of uw computer audio oppikt in het Geluidsconfiguratiescherm en gebruik vervolgens de Geluidsrecorder om een korte test op te nemen.
Tip
Veel programma's die microfoons gebruiken, hebben hun eigen microfoontests. U hoeft niet elk programma afzonderlijk te testen -- als uw microfoon werkt, werkt hij in al uw toepassingen -- maar sommige bieden meer handige functies dan de ingebouwde opties van Windows. Bijvoorbeeld, Skype biedt een echoservice die uw stem opneemt en automatisch afspeelt.
Controleer uw opnamehardware
Stap 1: Open het geluidsconfiguratiescherm
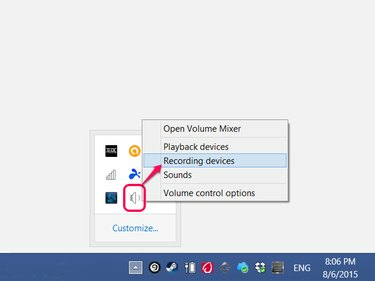
Afbeelding tegoed: Afbeelding met dank aan Microsoft
Klik met de rechtermuisknop op het luidsprekerpictogram op de taakbalk (of in het gedeelte met verborgen pictogrammen) en kies Opnameapparatuur.
Video van de dag
Stap 2: Test je microfoon
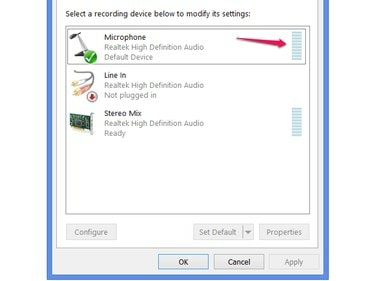
Afbeelding tegoed: Afbeelding met dank aan Microsoft
Spreek in uw microfoon en kijk naar de volumebalk op de microfoonlijn. (Op sommige pc's heeft "Microfoon" een iets andere naam, zoals "Mic.") Als het niveau verandert terwijl u praat, neemt de microfoon audio op. Als de meter niet verandert, hoeveel geluid je ook maakt, werkt de microfoon niet.
Tip
- USB-headsets vereisen op dit punt een extra stap: selecteer de headset in de lijst met apparaten en klik op Standaard instellen. Bekijk de volumemeter op de naam van de headset, in plaats van op de microfoonlijn.
- Analoge headsets en microfoons, die een 3,5 mm connector, wordt niet op naam in deze lijst weergegeven. Laat de standaard ingesteld op Microfoon voor deze apparaten.
Een testopname maken
Zodra u weet dat uw microfoon audio opneemt, gebruikt u Geluidsrecorder om ervoor te zorgen dat uw stem duidelijk wordt opgenomen.
Stap 1: Open Geluidsrecorder
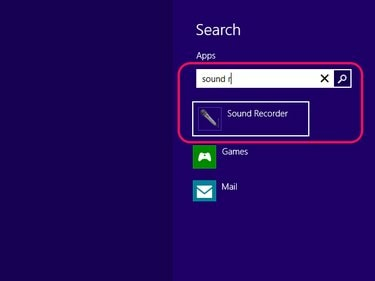
Afbeelding tegoed: Afbeelding met dank aan Microsoft
Zoeken naar en openen Geluidsrecorder met het startscherm of de zoekbalk van het menu Start.
Stap 2: Neem een bericht op
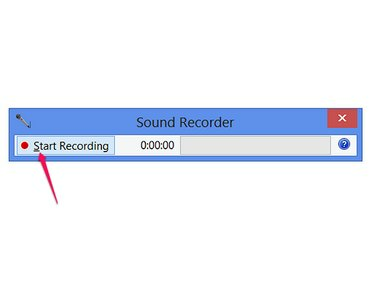
Afbeelding tegoed: Afbeelding met dank aan Microsoft
Klik Start met opnemen en spreek een paar seconden om een bericht op te nemen.
Stap 3: Bewaar en speel de opname af
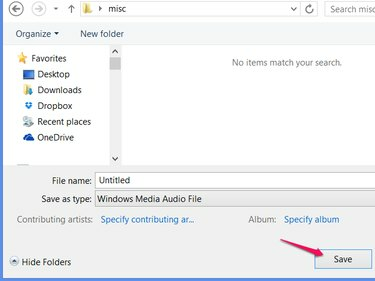
Afbeelding tegoed: Afbeelding met dank aan Microsoft
Klik Stop met opnemen om de opname te voltooien en het dialoogvenster Opslaan te openen. Sla het bestand op een gemakkelijk te vinden locatie op, zoals het bureaublad of een nieuwe map. Dubbelklik buiten Sound Recorder op het bestand dat u zojuist hebt opgeslagen om ernaar te luisteren.
Tip
Als uw opname werkt maar te zacht klinkt, keert u terug naar de pagina Opnameapparaten waar u het volumeniveau hebt gecontroleerd. Selecteer Microfoon (of de naam van uw USB-headset), klik op Eigendommen en gebruik de schuifregelaars op de Niveaus tabblad om het volume aan te passen.



