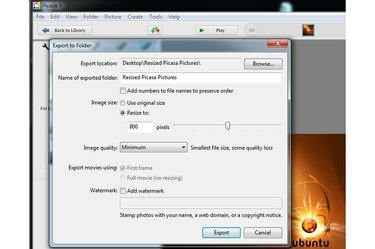
Dialoogvenster Exporteren naar venster in Picasa 3.
Afbeelding tegoed: Afbeelding met dank aan Google
Gebruik Picasa 3 op uw Windows 7- of 8.1-computer om het formaat van uw afbeeldingen te wijzigen en de kwaliteit ervan te wijzigen. De bestandsgrootte van een afbeelding van lagere kwaliteit is kleiner dan die van een afbeelding met veel fijne details. Wanneer u afbeeldingen van Picasa naar een map op uw harde schijf exporteert, kunt u een maximale grootte in pixels instellen. De software wijzigt de hoogte of breedte -- welke langer is -- van uw foto om aan uw vereisten te voldoen. Picasa past het formaat van de kortere afmeting automatisch aan, waarbij de beeldverhouding van de afbeelding behouden blijft. Picasa heeft ook een online versie: Picasa-webalbums.
Stap 1
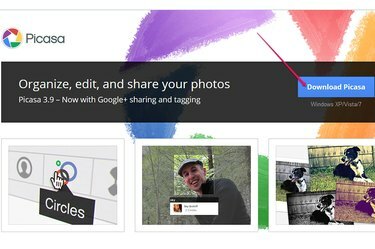
Picasa-webpagina en de knop Picasa downloaden.
Afbeelding tegoed: Afbeelding met dank aan Google
Hoewel Picasa 3.9 op het moment van schrijven niet is gecertificeerd als Windows 8.1-app, het kan worden geïnstalleerd in 8.1 en werkt in Desktop-modus
. Open de Picasa webpagina, klik op de "Picasa downloaden" en sla het installatieprogramma op uw harde schijf op.Video van de dag
Stap 2
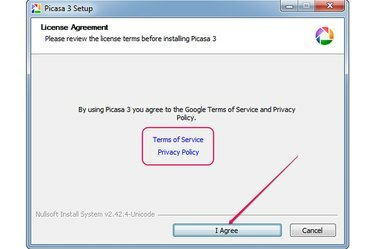
Links naar Servicevoorwaarden en Privacybeleid en de knop Ik ga akkoord.
Afbeelding tegoed: Afbeelding met dank aan Google
Dubbelklik op het installatieprogramma en klik vervolgens op "Ik ga akkoord" om akkoord te gaan met de servicevoorwaarden en het privacybeleid van Google. Om de voorwaarden te lezen, klik op de "Servicevoorwaarden" of "Privacybeleid" koppelingen.
Stap 3
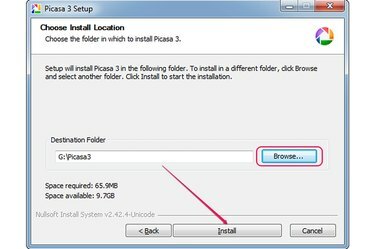
Bladeren en installeren knoppen.
Afbeelding tegoed: Afbeelding met dank aan Google
Klik "Bladeren," selecteer de doelmap en klik vervolgens op de "Installeren" om Picasa op uw computer te installeren. Klik op "Voltooien" om de installatie te voltooien.
Stap 4
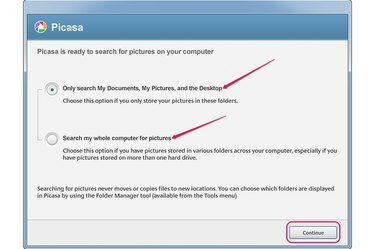
Zoekopties en de knop Doorgaan.
Afbeelding tegoed: Afbeelding met dank aan Google
Start Picasa en selecteer om in de mappen Mijn documenten, Mijn afbeeldingen en Bureaublad of op de hele computer naar afbeeldingen te zoeken. Klik "Doorgaan met."
Stap 5
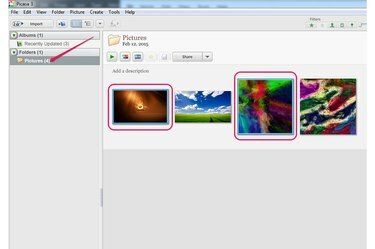
Mappenvenster en twee foto's geselecteerd.
Afbeelding tegoed: Afbeelding met dank aan Google
Selecteer de map die de afbeeldingen bevat waarvan u het formaat wilt wijzigen in het linkerdeelvenster en selecteer vervolgens de afbeeldingen in het rechterdeelvenster. Om alle afbeeldingen in de map te selecteren, drukt u op "Ctrl-A." Houd " ingedrukt om meerdere afbeeldingen te selecterenCtrl" en klik op elk item.
Stap 6
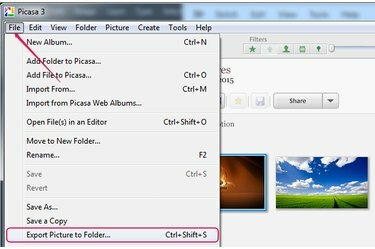
Bestandsmenu en de optie Afbeelding exporteren naar map.
Afbeelding tegoed: Afbeelding met dank aan Google
Klik "Bestand" en selecteer "Afbeelding exporteren naar map" om het dialoogvenster Exporteren naar map te openen. Of druk op "Ctrl-Shift-S" om het dialoogvenster te openen.
Stap 7
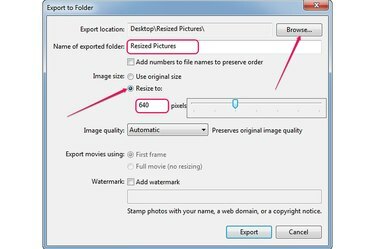
Browse-knop, het keuzerondje Formaat wijzigen naar en het veld Grootte.
Afbeelding tegoed: Afbeelding met dank aan Google
Klik op de "Bladeren" knop en selecteer de doelmap. Typ een naam voor de submap in de "Naam van geëxporteerde map" veld.
Klik op de "Formaat wijzigen naar" keuzerondje en typ een nieuwe grootte -- in pixels -- in het veld. U kunt ook de schuifregelaar slepen om een van de vooraf gedefinieerde formaten te selecteren.
Stap 8
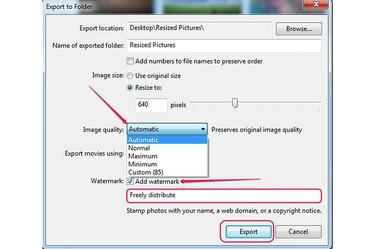
Menu Beeldkwaliteit, vak Watermerk toevoegen en knop Exporteren.
Afbeelding tegoed: Afbeelding met dank aan Google
Selecteer de beeldkwaliteit uit de "Beeldkwaliteit" vervolgkeuzelijst. De maximaal optie behoudt fijne details maar genereert grote bestanden. De Minimum optie genereert de kleinste bestandsgrootte, maar een deel van de kwaliteit gaat verloren.
De automatisch optie behoudt de oorspronkelijke kwaliteit, terwijl de normaal optie biedt een goede balans of kwaliteit en grootte. Om een aangepaste kwaliteitsinstelling te gebruiken, selecteert u "Aangepast" en gebruik de schuifregelaar om de kwaliteit te selecteren.
Om een watermerk aan geselecteerde afbeeldingen toe te voegen, vinkt u de "Watermerk" en typ het watermerk in het veld.
Klik "Exporteren" om het formaat van de afbeeldingen te wijzigen en ze op te slaan in de map die u eerder hebt geselecteerd.
Tip
U kunt uw afbeeldingen uit Picasa Webalbums importeren door op "Bestand" te klikken en "Importeren uit Picasa Webalbums" te selecteren. Selecteer de albums die u wilt importeren en klik op 'OK'.
Als u afbeeldingen vanuit Picasa via e-mail naar andere mensen verzendt, moet u het formaat van de afbeeldingen automatisch aanpassen om te voorkomen dat u grote bestanden aan uw e-mails toevoegt. Klik op "Extra", selecteer "Opties" en selecteer vervolgens het tabblad "E-mail". Selecteer een grootte met behulp van de schuifregelaar "Grootte voor meerdere afbeeldingen". Als u het formaat van afzonderlijke afbeeldingen wilt wijzigen, klikt u op het keuzerondje "Zelfde als meerdere". Klik OK."



