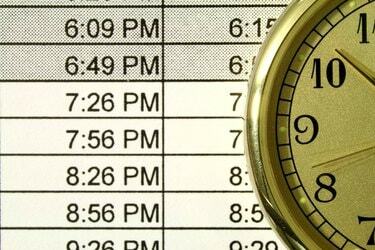
Schakel AM/PM-labels in of uit in het venster Cellen opmaken.
Afbeelding tegoed: Marcus Miranda/iStock/Getty Images
Met Microsoft Excel kunt u op twee verschillende manieren uren en minuten bij elkaar optellen: door de TIME functie om tijdgegevens uit meerdere cellen te combineren of door basistoevoeging te gebruiken op cellen die zijn opgemaakt als keer. De eerste methode werkt het beste als je bestaande kolommen met uren en minuten hebt die je moet samenvoegen, terwijl de tweede methode stelt u in staat om de duur van meerdere afzonderlijke evenementen toe te voegen of de uiteindelijke eindtijd van meerdere opeenvolgende te berekenen evenementen.
Gescheiden uren en minuten toevoegen
Om uren en minuten in een enkele cel te combineren, gebruikt u de TIJD-functie, die de tijd telt vanaf middernacht. Als u bijvoorbeeld "10" in cel A1 en "30" in cel B1 hebt, typt u "=TIME(A1,B1,0)" (zonder aanhalingstekens hier en overal) om de gecombineerde tijd "10:30 AM." De "0" in de TIME-functie komt overeen met seconden -- voer een derde variabele in of gebruik gewoon "0" om de. te negeren seconden. Om meerdere cellen van uren of minuten bij elkaar op te tellen, vermeldt u alle cellen in één deel van de functie, zoals "=TIME(A1,B1+B2+B3,0)" om de minuten van de eerste drie cellen in B te combineren. Het gebruik van de TIJD-functie vereist geen handmatige opmaakwijzigingen, maar voor de leesbaarheid wilt u misschien aangepaste opmaak gebruiken voor uw brongegevens. Selecteer bijvoorbeeld de kolom met uw uurgegevens, klik er met de rechtermuisknop op en kies 'Cellen opmaken'. Kies "Aangepast" en typ "Algemene "uren"" (opnieuw, zonder de externe aanhalingstekens) om de cellen het woord "uren" te laten weergeven zonder de wiskunde te beïnvloeden activiteiten.
Video van de dag
Kloktijden combineren
Excel kan twee kloktijden toevoegen met behulp van de reguliere optelfunctie, zolang alle cellen zijn opgemaakt als tijden. Als u een kloktijd typt, zoals '5:30', wijzigt Excel automatisch de cel in de juiste indeling. Als u met bestaande gegevens werkt of als u tijden langer dan 24 uur heeft, moet u de opmaak mogelijk handmatig instellen: klik met de rechtermuisknop op de cel, kies "Cellen opmaken", kies "Tijd" en selecteer een stijl. Kies voor tijden langer dan 24 uur een stijl met een 'h' tussen haakjes. Houd er rekening mee dat stijlen met een asterisk de tijden aanpassen wanneer u de tijdzone van uw computer wijzigt. Om twee keer toe te voegen, gebruikt u gewoon het plusteken -- als A1 "5:30" bevat en A2 "1:30" bevat, voert u de formule "=A1+A2" in om de resultaat "7:00." Kloktijden in berekeningen hoeven niet echt te bestaan op een normale klok, dus u kunt "5:30" en "0:30" toevoegen om "6:00."
Tijden met datums toevoegen
Bij het toevoegen van tijden met inbegrepen datums, kan het zijn dat u een onverwacht resultaat krijgt. Als u bijvoorbeeld "1/1/2014 5:30" en "1/1/2014 6:00" toevoegt, krijgt u "1/4/2128 11:30" omdat Excel niet begrijpt dat u twee keer wilt toevoegen aan de dezelfde dag. Om het juiste resultaat te krijgen, formatteert u de eerste cel als een datum en de tweede cel als een tijd: "1/1/2014 5:30" toegevoegd aan "6:00" levert de verwachte "1/1/2014 11:30" op ." Net als bij het invoeren van tijden, Excel selecteert deze formaten automatisch correct als u de tijden en datums invoert zoals hier getoond, maar als u met bestaande gegevens werkt, moet u wellicht de formaten selecteren in het venster Cellen opmaken.
Serienummers begrijpen
Excel slaat tijd- en datumgegevens op met behulp van een serienummer dat het aantal dagen telt dat begint met "1" gelijk aan middernacht op 1 januari 1900. Bijvoorbeeld: "2 januari 1900, 12.00 uur" is gelijk aan "2,5". Op Macs begint Excel in plaats daarvan vanaf 1 januari 1904 omdat zeer oude Macs geen datums eerder dan 1904 konden lezen. Dankzij de celformaten voor tijd en datum hoeft u normaal gesproken niet direct met de series te werken, maar houd er rekening mee -- als je plotseling een onverwachte reeks getallen ziet wanneer je met tijden werkt, controleer dan de celopmaak nogmaals opties. Als u gegevens kopieert of koppelt tussen Windows- en Mac Excel-werkmappen, moet u de indeling van het serienummer wijzigen om onjuiste datums te voorkomen. Open het tabblad "Geavanceerd" in de Opties en vink het vakje "Gebruik 1904-gegevenssysteem" aan of uit. Deze optie is van invloed op de hele werkmap.
Versie informatie
De informatie in dit artikel is van toepassing op Excel 2013, 2010 en 2007, evenals Excel voor Mac 2011. Het kan enigszins of aanzienlijk verschillen met andere versies.



