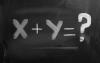Afbeeldingen kunnen in verschillende vormen worden gewijzigd met de opdracht Knipmasker van Illustrator
Het wijzigen van de vorm van een afbeelding in Illustrator kan eenvoudig worden bereikt met behulp van gereedschappen of opdrachten. Afbeeldingen kunnen worden geschaald, geschoren en gemaskeerd om ze nieuwe vormen te geven. Door commando's zoals geschaald en geschoren te gebruiken, wordt de afbeelding horizontaal of verticaal hervormd. Als u ervoor kiest om een van de vormgereedschappen te gebruiken met de opdracht Knipmasker, kan de afbeelding die vorm aannemen. Net zo eenvoudig als het is om de vorm van een afbeelding te wijzigen, kunnen de wijzigingen ongedaan worden gemaakt.
Afbeelding schalen
Stap 1
Selecteer het Selectiegereedschap en klik op de afbeelding. Er verschijnt een selectiekader met zes vierkante knooppunten rond de afbeelding om deze te transformeren.
Video van de dag
Stap 2
Verplaats het selectiegereedschap over een hoekknooppunt. Er verschijnt een pijl waarmee de afbeelding kan worden in- of uitgeschaald.
Stap 3
Klik op een hoekknooppunt. Houd de "Shift"-toets ingedrukt en sleep de pijl diagonaal naar binnen om de afbeelding kleiner te maken.
Stap 4
Houd "Shift" ingedrukt en sleep de hoekknooppunten diagonaal weg van de afbeelding om deze te vergroten.
Meerdere objecten schalen
Stap 1
Selecteer het selectiegereedschap. Slepen Selecteer alle afbeeldingen op het tekengebied.
Stap 2
Klik op het menu "Object" en "Schaal". Het schaalvenster wordt geopend.
Stap 3
Typ een percentage van 50% in het uniforme gedeelte. Hiermee worden alle geselecteerde afbeeldingen gehalveerd terwijl de verhoudingen van de afbeeldingen behouden blijven.
Stap 4
Klik op "OK" of klik op "Kopiëren" om een kopie van elk object te schalen.
Knipmasker
Stap 1
Selecteer de Ellipse Tool en teken een ellips rond de afbeelding. Maak de ellips kleiner dan de afbeelding.
Stap 2
Klik op de afbeelding en de ellips.
Stap 3
Ga naar 'Object', 'Uitknipmasker' en 'Maken'. Het beeld in de vorm van een ellips.
Stap 4
Klik op het gereedschap Direct selecteren. Klik op de afbeelding om deze binnen de ellips te verplaatsen om een opvallende afbeelding te creëren. Hetzelfde effect kan worden bereikt met elk vormgereedschap en de opdracht Knipmasker. Maak een uitknipmasker ongedaan door met de rechtermuisknop op de afbeelding te klikken en 'Uitknipmasker vrijgeven' te selecteren.
Afbeeldingen scheren
Stap 1
Selecteer de afbeelding of afbeeldingen die u wilt knippen. Het gebruik van de schuifopdracht geeft de afbeelding een diagonale helling langs de horizontale of verticale as.
Stap 2
Ga naar 'Object', 'Transformeren' en vervolgens naar 'Shear'. Het dialoogvenster voor de afschuifopdracht wordt geopend.
Stap 3
Typ een afschuifhoek tussen -359 en 359 graden waar het leest "Afschuifhoek" aan de bovenkant van het dialoogvenster.
Stap 4
Klik op horizontaal of verticaal om de hoek te bepalen waaronder het beeld schuin moet worden geplaatst. Vink het voorbeeldvenster aan om de afbeelding te bekijken. Als er geen andere wijzigingen nodig zijn, klikt u op 'OK'.