
De HTC U12 Plus is een ambitieuze telefoon. In de voetsporen van zijn voorganger, de HTC U11De telefoon biedt de beste specificaties, een capabele camera en controversiële digitale knoppen. Zoals alle recente HTC-telefoons draait de U12 Plus op Android met HTC’s aangepaste UI Sense-skin er bovenop. Of je nu nieuw bent bij HTC of net aan het upgraden bent, hier zijn een paar HTC U12 Plus-tips en -trucs om je te helpen grip te krijgen op je nieuwe telefoon.
Inhoud
- Edge Sense instellen
- Een schermafdruk maken
- Hoe u uw audio-ervaring kunt maximaliseren
- Hoe BlinkFeed uit te schakelen
- Hoe ongewenste apps te verbergen
- Zo schakel je de Sense Home-melding uit
- Hoe News Republic uit te schakelen
- HTC Sense Companion gebruiken
- Gezichtsontgrendeling instellen
Edge Sense instellen
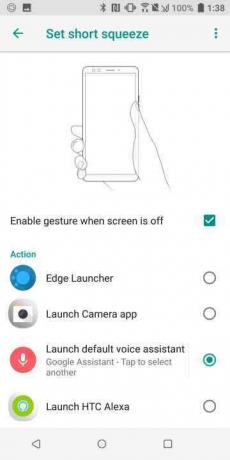
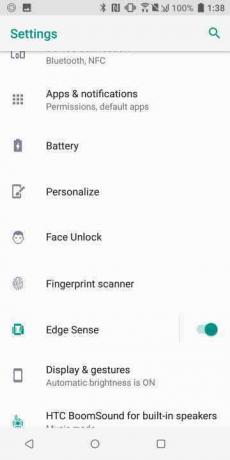
Meer over de HTC U12 Plus
- HTC U12 Plus recensie
- HTC U12 Plus versus HTC U12 Plus HTC U11: is het tijd om te upgraden?
- HTC U12 Plus versus HTC U12 Plus OnePlus 6: De nieuwe kinderen strijden om de suprematie
- De beste HTC U12 Plus-hoesjes om je telefoon veilig en mooi te houden
Om Edge Sense in te stellen, moet je naar gaan Instellingen > Randdetectie. Als de functie niet is ingeschakeld, moet u dit eerst doen, anders tikt u gewoon op Randgevoel. Als je eenmaal in het Edge Sense-menu bent, zie je drie verschillende secties.
Aanbevolen video's
Knijpen Hiermee kunt u apps en andere functies openen door kort te knijpen of door in de telefoon te knijpen en vast te houden. In-app, knijpen wordt gebruikt om de stand van uw telefoon automatisch aan te passen, afhankelijk van hoe u de telefoon vasthoudt. Dubbeltik Hiermee hebt u snel toegang tot de modus voor één hand.
Om elk van de knijpbewegingen aan te passen, moet u ervoor zorgen dat de schuifregelaar is ingeschakeld voordat u op de daadwerkelijke naam van het gebaar tikt. Zodra u op de naam van het gebaar tikt, ziet u een optie om elke actie aan uw voorkeur toe te wijzen.
Een schermafdruk maken

Als je gewend bent aan het typische Android screenshot-methode door tegelijkertijd op de aan / uit-knop en de volume-omlaagknop te drukken, je staat voor een verrassing met de HTC U12 Plus. Omdat de telefoon digitale in plaats van analoge knoppen gebruikt, moest HTC een andere methode bedenken om een screenshot te maken.
Dus hoe maak je een screenshot op de HTC U12 Plus? Veeg eenvoudigweg de navigatieknop naar links en tik op schermopname (telefoon) icoon.
Hoe u uw audio-ervaring kunt maximaliseren
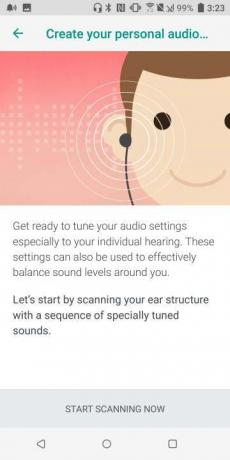
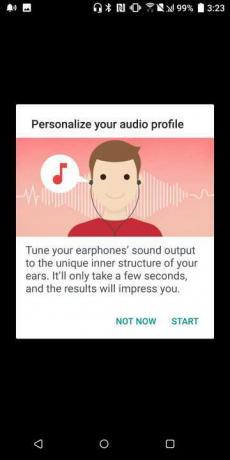
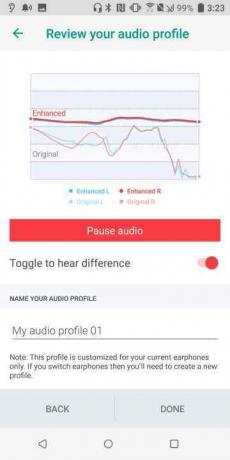
Eén ding waar HTC-handsets om bekend staan, is goed geluid. De HTC U12 Plus is daarop geen uitzondering. De telefoon biedt aangepaste audio-opties voor de externe luidsprekers hoofdtelefoon.
BoomSound werkt voor het grootste deel automatisch door de audio van je telefoon aan te passen aan een theater- of muziekmodus, afhankelijk van de app die je gebruikt. Elke keer dat de modus verandert, ziet u een aanhoudende melding. Hoewel de functie naar onze ervaring vrij feilloos werkt, kun je de modus handmatig wijzigen door naar te gaan Instellingen en tikken HTC BoomSound voor ingebouwde luidsprekers.
Naast BoomSound beschikt de HTC U12 Plus ook over USonic noise-cancelling oordopjes in de doos. Naast de oordopjes kun je met de USonic-app een aangepast geluidsprofiel maken op basis van sonarmetingen van de gehoorgang. Ga naar om aan de slag te gaan met USonic Instellingen > HTC USonic met actieve ruisonderdrukking. Kraan Begin nu met scannen en wacht tot USonic de meting heeft voltooid. Wanneer u klaar bent, ziet u een scherm met uw audioprofielinformatie. Geef gewoon uw profiel een naam en tik op Klaar.
Hoe BlinkFeed uit te schakelen

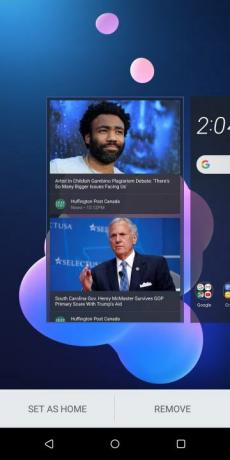
BlinkFeed, een steunpilaar van HTC's Sense UI, brengt nieuws, updates van sociale media, afspraken en andere informatie naar je startscherm. Hoewel het idee in theorie goed is, lijkt de uitvoering het probleem te zijn: in onze ervaring levert het vaak nieuws en andere informatie op waarin we gewoon niet geïnteresseerd zijn. Gelukkig kun je met HTC BlinkFeed vrij eenvoudig uitschakelen.
Om BlinkFeed uit te schakelen, schuift u twee vingers naar elkaar toe op het startscherm. Druk op Potlood -pictogram om een carrousel met geminimaliseerde startschermen te zien. Veeg totdat het BlinkFeed-scherm is geselecteerd en tik op Verwijderen icoon.
Hoe ongewenste apps te verbergen
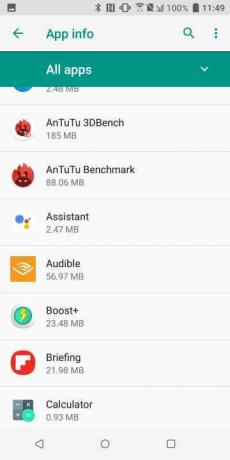
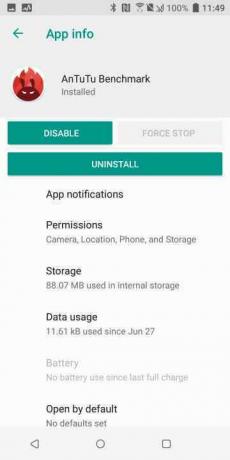
Naast de echt wankele digitale knoppen, is een van de meest vervelende kenmerken van de HTC U12 Plus de hoeveelheid bloatware die op de telefoon wordt geleverd. En hoewel u niet al deze extra apps kunt verwijderen, kunt u de apps wel uitschakelen, waardoor ze uit uw app-lade worden verwijderd.
Ga naar om apps uit te schakelen Instellingen > Apps en meldingen > App-info. Selecteer de overtredende app en tik op Uitschakelen > Oké.
Zo schakel je de Sense Home-melding uit
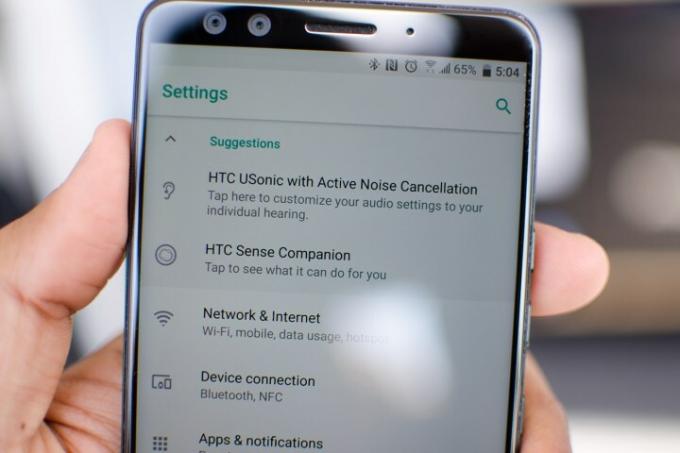
Sense Home beveelt apps aan op basis van je locatie, voorkeuren en telefoongebruik. Voor sommigen is het een nuttige app, maar anderen vinden de constante meldingen overdreven. Gelukkig kun je meldingen voor de app eenvoudig uitschakelen door lang op het startscherm te drukken en op te tikken Sense Home-instellingen icoon. Selecteer vervolgens Sense Home-meldingen en schakel de Op schuif naar links.
Hoe News Republic uit te schakelen
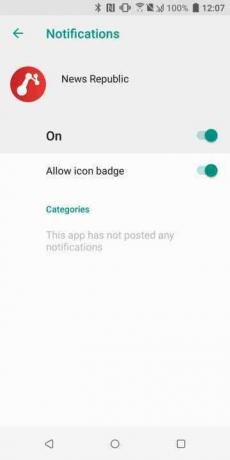
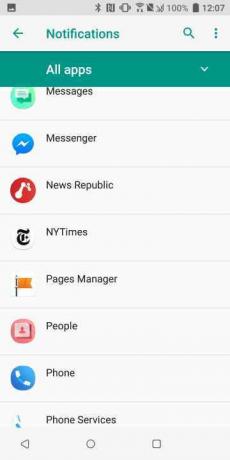
News Republic, een app die machine learning gebruikt om het laatste en virale nieuws te vinden, is vooraf geïnstalleerd op de HTC U12 Plus. Net als andere bloatware-apps kan het niet worden verwijderd, maar alleen worden uitgeschakeld. Maar zelfs als de app is uitgeschakeld, hebben we gemerkt dat deze de hele dag door meldingen blijft verzenden. Als je geen last wilt hebben van News Republic, kun je het beste de app uitschakelen en meldingen uitschakelen.
Eerst wil je News Republic uitschakelen door naar te gaan Instellingen > Apps en meldingen > App-info. Selecteer Nieuws Republiek en tik Uitschakelen > Oké. Ga naar om meldingen uit te schakelen Instellingen > Apps en meldingen > Meldingen. Selecteer Nieuws Republiek en schakel de uit Op schuifregelaar.
HTC Sense Companion gebruiken
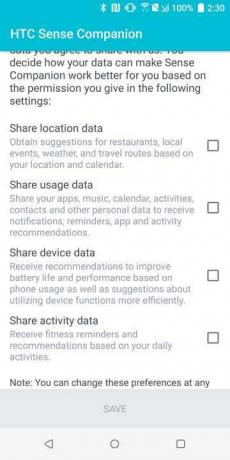
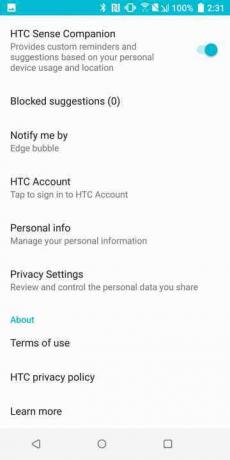
HTC Sense Companion is een virtuele AI-assistent die spraakbesturingsfuncties combineert met contextuele suggesties. Het is vergelijkbaar met Google Assistent het is echter meestal iets invasiever omdat suggesties verschijnen als een blijvend pictogram op het startscherm.
Om het meeste uit Sense Companion te halen, moet u ervoor zorgen dat deze toegang heeft tot uw locatiegegevens, apparaatgegevens en activiteitsgegevens; deze worden meestal goedgekeurd bij het instellen van uw telefoon. Ze kunnen ook later worden toegevoegd. Tik gewoon op de Sense metgezel pictogram gevolgd door de overloop (drie stippen) pictogram. Selecteer Privacy instellingen en tik op alle radioboxen. Terwijl u zich in het instellingenmenu bevindt, wilt u ook tikken Persoonlijke informatie en voeg uw persoonlijke gegevens toe zodat Sense Companion passendere suggesties kan doen.
Zodra u Sense Companion heeft ingesteld, ziet u een pictogram op het scherm verschijnen wanneer er nieuwe suggesties zijn die u kunt bekijken. Zorg ervoor dat u feedback geeft op elke suggestie, zodat de assistent uw voorkeuren kan leren kennen.
Ten slotte, als Sense Companion gewoon niet jouw ding is, kun je meldingen uitschakelen. Ga gewoon naar Instellingen > Apps en meldingen > Meldingen. Selecteer HTC Sense-metgezel en schakel de schuifregelaar uit.
Gezichtsontgrendeling instellen
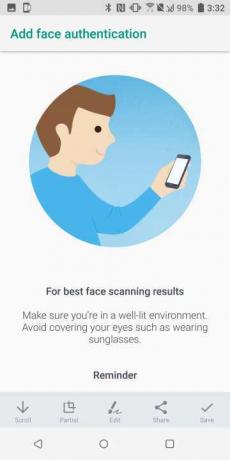
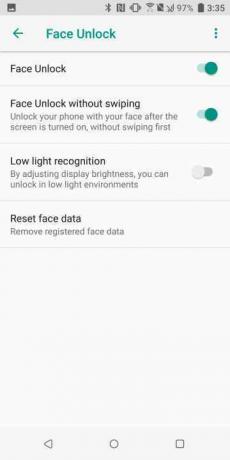
Natuurlijk heeft de HTC U12 Plus mogelijk niet dezelfde dieptesensorcamera als op de HTC U12 Plus iPhone X, maar dat betekent niet dat er geen optie is om de telefoon met je gezicht te ontgrendelen. Als je Face Unlock eens wilt proberen, ga dan naar Instellingen > Gezichtsontgrendeling. Authenticeer vervolgens met uw vingerafdruk, pincode, toegangscode of patroon. Kraan Gezichtsgegevens registreren > Doorgaan > Volgende > Start > Toestaan. Plaats uw gezicht binnen het ronde kader en laat de telefoon de benodigde gegevens verzamelen. Als u klaar bent, drukt u gewoon op Aanzetten om de functie te activeren.
Als u problemen ondervindt bij het verifiëren met Gezichtsontgrendeling, kunt u proberen uw foto opnieuw vast te leggen op een heldere locatie of door de optie te selecteren Herkenning bij weinig licht optie in het instellingenmenu.
Aanbevelingen van de redactie
- De OnePlus 12 is zojuist weer gelekt en het klinkt ongelooflijk
- De beste Apple Watch Series 6-tips en -trucs
- OnePlus 9 en 9 Pro zijn de nieuwste Android-telefoons met Android 12 Oxygen OS
- Als je een OnePlus 9-telefoon hebt, kun je nu de open bèta van OxygenOS 12 proberen
- SwiftKey-tips en -trucs voor Android en iOS
Upgrade uw levensstijlMet Digital Trends kunnen lezers de snelle technische wereld in de gaten houden met het laatste nieuws, leuke productrecensies, inzichtelijke redactionele artikelen en unieke sneak peeks.




