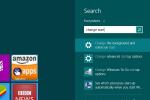De LG G6 zet de traditie van het bedrijf voort van telefoons met uitstekende camera's, met een groothoekcamera met dubbele lens aan de achterkant en een groothoek selfie-camera aan de voorkant. Het andere feeststuk van de G6, het 5,7-inch scherm met een beeldverhouding van 18:9, verbetert ook de camera-ervaring via een speciale app en enkele extra functies.
Inhoud
- Groothoekcamera aan de achterzijde
- Voorbeeld van een camerarol
- Instellingen en handmatige modus
- Panorama, Voedsel, Pop-out en andere modi
- Selfies
- Bewerken
- Vierkante camera
- Momentopname
- Wedstrijdschot
- Gidsschot
- Rasteropname
- Galerij
Hoewel het niet moeilijk is om gewoon de LG G6 en een aantal uitstekende foto's gaat maken, is het de moeite waard om de tijd te nemen om de fijne kneepjes ervan te begrijpen. Daarom hebben we een gids samengesteld om u te helpen het beste uit deze geweldige cameratelefoon te halen.
Aanbevolen video's
Groothoekcamera aan de achterzijde

De hoofdcamera-app is degene die je het grootste deel van de tijd zult gebruiken, maar de interface is behoorlijk druk, dus het is een goed idee om de verschillende bedieningselementen te leren. Terwijl je de telefoon in liggende stand houdt, bevinden zich midden bovenaan het scherm twee knoppen, elk met kleine boompictogrammen. De linkerknop met een enkel boompictogram is voor de standaardhoeklens, maar tik op de knop ernaast met drie boompictogrammen en deze activeert de groothoeklens. Als alternatief kunt u knijpen om te zoomen en tussen de twee lenzen schakelen. Knijp uw vingers samen om van standaard- naar groothoekweergave te gaan.
Verwant
- Hoe foto's in Android te verwijderen en te herstellen
- Hoe u foto's van uw iPhone kunt verwijderen en herstellen
- Hoe je een camera kiest: de ultieme gids voor het kopen van de juiste uitrusting
Voorbeeld van een camerarol

Aan de rechterkant van het display bevinden zich de knoppen voor de ontspanknop van de camera en de videomodus, plus een voorbeeld van de laatst gemaakte foto. Aan de linkerkant van het scherm vindt u, dankzij de beeldverhouding van 18:9, een verticaal voorbeeld van de laatste vier gemaakte foto's, waar u ook doorheen kunt scrollen met een veegbeweging. Het is een handig alternatief voor het verlaten van de camera-app en naar de Galerij-app. Als u vindt dat het scherm hierdoor te druk lijkt, kunt u het voorbeeld uitschakelen. Dit kunt u vinden door op te tikken Instellingen tandwielpictogram en zet de schakelaar om Fotorol.
Instellingen en handmatige modus

Terwijl je onder bent Instellingen, het is hier dat de HDR modus kan geforceerd worden geactiveerd, de resolutie voor foto's en video geselecteerd, samen met handige functies zoals a raster voor de zoeker – activeer dit om het maken van composities gemakkelijker te maken – en geolocatie-tagging voor uw afbeeldingen. In het belang van de privacy raden we aan dit laatste uit te schakelen.
De camera van de G6 staat standaard in de automatische modus, maar als je wilt experimenteren met de handmatige modus – waar dat kan veel aspecten van de camera aanpassen: tik op de Auto-knop aan de linkerkant van het scherm en selecteer Handmatig. Er zijn twee handmatige modi, één voor de fotocamera en één voor video. In dit menu vindt u ook een modus voor het maken van vierkante foto's met een verhouding van 1:1, zodat u deze eenvoudig kunt delen op apps zoals Instagram.
Panorama, Voedsel, Pop-out en andere modi


Andere cameramodi zijn te vinden door op te tikken Modus knop aan de linkerkant van het scherm. Een basispanoramamodus gaat gepaard met een 360 graden panoramamodus en een verbeterde beeldmodus voor het maken van foto's van voedsel. Nog ongebruikelijker is er LG’s Popout, die psychedelische beelden met verschillende effecten produceert door het beeld in afzonderlijke gebieden te splitsen. Probeer het eens, het is een heel ongewone look.
Ook aan de linkerkant van het scherm bevindt zich een filterknop, die eruitziet als drie over elkaar heen geplaatste cirkels. Tik hierop en kies uit negen verschillende effecten, die handig live in de zoeker verschijnen. Het filterpictogram aan de linkerkant wordt in kleur weergegeven wanneer een filter actief is, zodat u het niet vergeet.
Selfies
Draai de camera rond met de knop aan de linkerkant van de camerazoeker, of veeg eenvoudig omhoog of omlaag over het scherm voor hetzelfde resultaat. De camera aan de voorkant van de G6 heeft ook een groothoekmodus en wordt op dezelfde manier geactiveerd als de camera aan de achterkant, behalve dat de pictogrammen kleine afbeeldingen van mensen hebben in plaats van bomen. Wees voorzichtig in de groothoekmodus: een vinger of handpalm kan gemakkelijk in de opname terechtkomen als u de telefoon op een onhandige manier vasthoudt.
Er zijn drie nieuwe modi beschikbaar bij het maken van selfies, die kunnen worden aangepast met knoppen aan de rechterkant van de zoeker. Ze zijn geëtiketteerd Filteren, verlichting, En Huidskleur. De filters passen het uiterlijk van de hele scène aan en worden, net als bij de achteruitrijcamera, live op het scherm weergegeven. Verlichting En Huidskleur heeft alleen invloed op uw gezicht en gedraagt zich als een schoonheidsmodus. Knoei met beide met behulp van de schuifregelaars op het scherm om de look te krijgen die het beste bij je past.
Bewerken

Bij het bekijken van foto's in de galerij van de LG G6 is er een Bewerking knop onderaan het scherm, waarmee ongebruikelijk niet LG's eigen beeldbewerkingspakket wordt geopend, maar Google Foto's. Als dit niet werkt, overweeg dan om een app zoals Snapseed te installeren, die vervolgens in de opties verschijnt als je op de knop Bewerken tikt.
Vierkante camera


Square Camera maakt slim gebruik van het scherm met een beeldverhouding van 18:9 (of 2:1) van de G6, door het camerabeeld in twee perfecte vierkanten te splitsen en ze allemaal anders te gebruiken. Als u op zoek bent naar een Square Camera-app en deze niet kunt vinden, raak dan niet in paniek: het is eigenlijk een widget en is mogelijk verborgen op uw telefoon. Om het te laten werken, houdt u een leeg gedeelte van het startscherm ingedrukt totdat u een helikopteroverzicht krijgt van al uw apps en schermen. Selecteer vervolgens widgets in het menu onder aan het scherm. Blader door de beschikbare widgets totdat je Square Camera vindt en tik erop om deze aan een startscherm toe te voegen.
Als je de telefoon hier in portretstand houdt, is dezelfde methode voor het schakelen tussen de camera's aan de voor- en achterzijde van toepassing: een veegbeweging of een tik op de knop. Ook wordt de groothoekmodus op dezelfde manier geactiveerd, samen met de meeste bedieningselementen voor het maken van een foto. Tik rechtsboven op de vierkante knop om de handmatige modus voor video of foto's te selecteren, en de filterknop voor live filtereffecten. Om de speciale modi van Square Camera te vinden, tikt u op de Modus knop bovenaan het scherm. Er zijn er vier, en als je niet zeker weet welke je moet kiezen, tik dan op het vraagtekenpictogram voor een korte introductie.
Hier leest u hoe u het beste uit hen kunt halen.
Momentopname
Dit is Square Camera in zijn meest elementaire vorm. De zoeker bevindt zich in het bovenste vierkant en als je een foto maakt, verschijnt er een voorbeeld in het onderste vierkant. Er is een knop voor snel verwijderen, of als je de sociale knop sleept, is deze meestal standaard ingesteld op a Facebook -pictogram - over het scherm kunt u het delen op het sociale netwerk van uw keuze, zonder de app te hoeven verlaten.
Wedstrijdschot
Match Shot maakt twee schoten snel achter elkaar en presenteert ze naast elkaar. Deze opnamen kunnen beide van dezelfde camera zijn, of de ene van de voorkant en de andere van de achterkant, of kunnen video's zijn in plaats van foto's. Het wordt bestuurd met behulp van het pictogram dat twee vakjes boven elkaar toont, met de cijfers 1 of 2 erin.
Wanneer het pictogram 1 en 2 weergeeft, kunt u op verschillende tijdstippen twee foto's maken. Wanneer er 1 en 1 wordt weergegeven, worden er twee foto's tegelijkertijd gemaakt. U kunt ook naar het galerijpictogram zoeken wanneer u in de 1/2-modus fotografeert, en een afbeelding uit de galerij van de telefoon kiezen om in een van de vierkanten in te voegen.
Gidsschot
Een snelle, gemakkelijke manier om een foto te maken met dezelfde compositie als een andere. Dit is in het begin een beetje verwarrend om te gebruiken, maar het is gemakkelijk als je het eenmaal onder de knie hebt. Net als de andere cameramodi van de G6 verschijnt de zoeker in het bovenste vierkant en zijn alle gebruikelijke modi en functies van toepassing, inclusief het wisselen van lenzen en de camera aan de voor- en achterzijde.
Het onderste vierkant toont voorbeelden van andere foto's die je hebt gemaakt, of enkele standaardfoto's die door LG zijn meegeleverd. Deze verwarren de situatie en als u ze uit het voorbeeldscherm wilt verwijderen, drukt u lang op en selecteert u Verwijderen. Zoek naar het grote vierkant met een “+” erin, tik erop en kies vervolgens Maak een foto, en knip weg. Het resultaat verschijnt als een nieuwe Guide Shot voor later gebruik. Tik erop om het te selecteren en gebruik de transparantieschuifregelaar om aan te passen hoeveel het spookbeeld in de zoeker wordt weergegeven. Hiermee kunt u steeds opnieuw dezelfde opname samenstellen, in veel verschillende situaties.
In onze tests geldt: hoe eenvoudiger de compositie, hoe gemakkelijker het is om de twee afbeeldingen uit te lijnen. Probeer iets dat te druk is, en het wordt erg moeilijk om de twee bij elkaar te passen.
Rasteropname
De laatste Square Camera-modus is misschien wel het leukst. Het onderste vierkant is in vieren gesplitst, elk klaar om te worden gevuld met een stilstaand beeld of een video van 3 seconden. Tik op vierkant nummer één en maak een foto. Het zou in het vierkant moeten verschijnen en automatisch doorgaan naar vierkant nummer twee. Om hier een video te maken, kunt u rechtsboven in de zoeker naar het aftellen van 3 seconden kijken om u te helpen bij het samenstellen van de clip. Voeg een foto of video toe aan de vakjes drie en vier om uw collage compleet te maken. Als u één afbeelding opnieuw wilt maken, tikt u er gewoon nogmaals op.
Ons advies hier is om na te denken over de volgorde voordat je begint met het maken van de foto's, omdat je ze later niet meer kunt herschikken. Het is leuk om kleine verhalen te maken met Grid Shot, en ze kunnen gemakkelijk worden gedeeld op Facebook en Twitter, wanneer de videoclips automatisch in de post worden afgespeeld.
Galerij
Wanneer je opnames maakt in Square Camera, zijn deze allemaal te zien in de standaard LG Gallery-app. Open het en tik op het pictogram dat eruit ziet als drie gestapelde lijnen linksboven in het scherm. Kijk in de lijst, zoek Cameramodus en tik erop. Elke Square Camera-modus krijgt zijn eigen album.
Dat is alles, we hopen dat u veel plezier beleeft aan het gebruik van de LG G6 en zijn uitstekende groothoekcamera – zowel aan de voor- als achterkant.
Aanbevelingen van de redactie
- De beste camera-apps voor Android
- Foto's overbrengen van een iPhone naar een computer
- Hoe u geweldige foto's kunt maken met uw Pixel 4 of 4 XL
- Hoe je Instagram-foto's kunt afdrukken, van mobiele printers tot online fotolabs
- Hoe u bokeh-foto's maakt