De iPad is een veelzijdige tablet die aan verschillende behoeften kan voldoen. Of je nu een toegewijd artiest of een accountant bent, de kans is groot dat je het virtuele toetsenbord van de iPad gebruikt om een notitie te maken of een e-mail te sturen. Het is een handige functie, maar het kan frustrerend lastig zijn om te gebruiken. Daarom kunt u kiezen voor een van de geweldige fysieke toetsenbordbevestigingen die een meer conventionele laptopervaring bieden, inclusief Apple's eigen Magic Keyboard. Als alternatief dient de ingebouwde softwareversie nog steeds als een solide oplossing als u weet hoe u deze naar uw voorkeuren kunt laten werken. We laten u zien hoe u het toetsenbord van uw iPad kunt splitsen en manoeuvreren voor de beste typervaring.
Inhoud
- Het toetsenbord splitsen
- Het toetsenbord loskoppelen
- Zwevend toetsenbord
Het toetsenbord splitsen
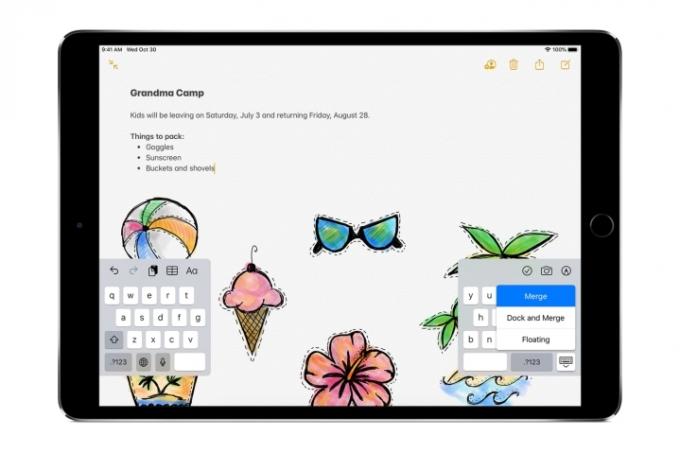
Waarschijnlijk gebruik je daar een iPad voor meerdere taken op een dag. Het geeft u een breedbeeldweergavegebied dat ideaal is voor entertainment, digitale kunst of scrollende webpagina's. Wanneer u echter het toetsenbord opent om tekst toe te voegen, is het vasthouden van de tablet en tegelijkertijd typen een onhandige taak. Een fantastische manier om dit tegen te gaan is door het toetsenbord te splitsen. Hier leest u hoe u het instelt.
Aanbevolen video's
Stap 1: Tik in een tekstveld binnen iPadOS of een app om het toetsenbord weer te geven.
Stap 2: Tik rechtsonder in het scherm op het toetsenbordpictogram en houd dit vast totdat erboven een menu met opties verschijnt.
Stap 3: Schuif uw vinger naar de Splitsen keuze.
Deze handige gehalveerde opstelling werkt zowel in landschaps- als portretoriëntatie. Als u het toetsenbord splitst, wordt het ook losgekoppeld, wat betekent dat het loskomt van de onderkant van het scherm. Tik en sleep eenvoudigweg op het toetsenbordpictogram om de interface omhoog of omlaag over het scherm te verplaatsen.
Met hetzelfde toetsenbordpictogram kunt u op elk gewenst moment terugkeren naar het traditionele toetsenbord. Selecteer gewoon Docken en samenvoegen om terug te gaan naar de standaardregeling. U kunt het toetsenbord ook naar de onderkant van het scherm slepen totdat het automatisch samenvoegt en weer op zijn plaats vergrendelt. Helaas is deze splitsfunctie niet beschikbaar op de 11-inch of 12,9-inch iPad Pro.
Het toetsenbord loskoppelen
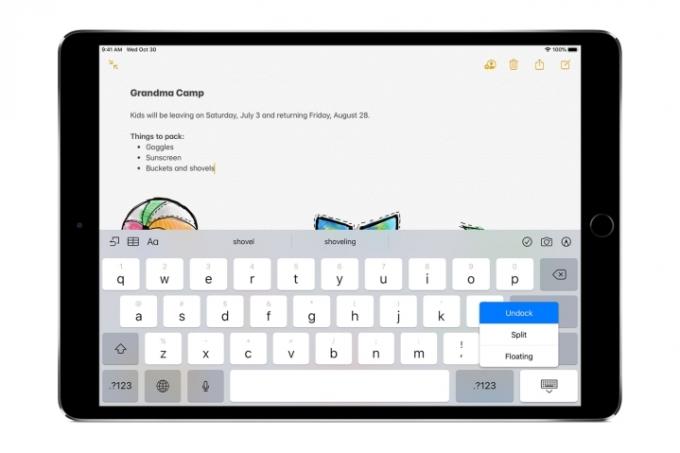
Als u liever een intact toetsenbord verplaatst, kunt u eenvoudig de hele set toetsen in één stuk loskoppelen. Dit doen lijkt veel op het splitsingsproces.
Stap 1: Tik in een tekstveld binnen iPadOS of een app om het toetsenbord weer te geven.
Stap 2: Tik rechtsonder in het scherm op het toetsenbordpictogram en houd dit vast totdat erboven een menu met opties verschijnt.
Stap 3: Schuif uw vinger naar de Ontkoppelen keuze.
Eenmaal losgemaakt, tikt u lichtjes op het toetsenbordpictogram en houdt u dit vast om uw hele toetsenbord op en neer over het scherm te slepen. U kunt ook een losgekoppeld, gesplitst toetsenbord omzetten in deze complete versie door de optie te kiezen Samenvoegen optie nadat u lang op het toetsenbordpictogram rechtsonder hebt gedrukt. Omgekeerd kunt u op deze manier ook een losgekoppeld, volledig toetsenbord splitsen.
Teruggaan naar een normaal toetsenbord is hetzelfde als het uitschakelen van de splitsfunctie. Selecteer Dok vanuit het menu van het toetsenbordpictogram of sleep het naar de onderkant van het scherm. Het loskoppelen van het volledige toetsenbord is ook niet beschikbaar op de iPad Pro assortiment tabletten.
Zwevend toetsenbord
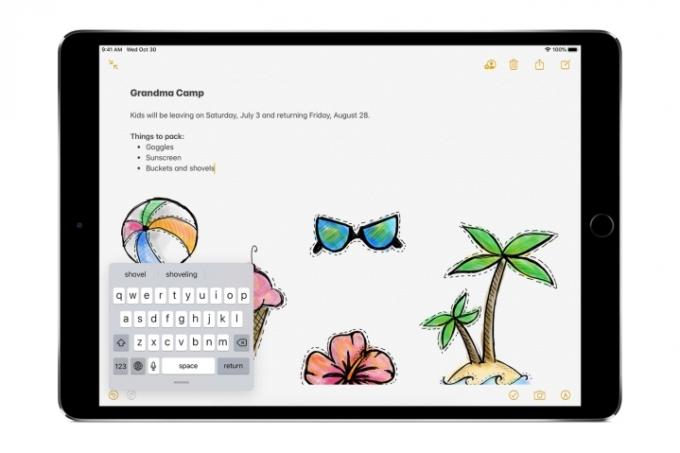
Als je doorloopt iPadOS, een toetsenbordvariant die beschikbaar is voor alle iPad-bezitters is het zwevende toetsenbord. Deze miniatuurvormfactor lijkt op het toetsenbord dat je misschien gewend bent op een iPhone. U kunt het vrijelijk over het scherm verplaatsen naar bijna elke gewenste plek. Activeer het zwevende toetsenbord op dezelfde manier als de anderen.
Stap 1: Tik in een tekstveld binnen iPadOS of een app om het toetsenbord weer te geven.
Stap 2: Tik rechtsonder in het scherm op het toetsenbordpictogram en houd dit vast totdat erboven een menu met opties verschijnt.
Stap 3: Schuif uw vinger naar de Drijvend keuze.
Er is ook een vrij intuïtieve manier om het in te schakelen. Tik in een willekeurig tekstveld om het toetsenbord van de iPad weer te geven zoals u normaal zou doen. Knijp vervolgens met twee vingers ergens op het toetsenbord om de interface te verkleinen tot de zwevende versie van zichzelf. Je kunt het toetsenbord verplaatsen door je vinger op de balk onderaan te plaatsen en deze in een willekeurige richting te slepen. Knijp eenvoudig naar buiten of sleep het toetsenbord naar de onderkant van het scherm om het weer op volledige grootte te krijgen.
Een ander kenmerk van dit miniatuurtoetsenbord is dat dit mogelijk is veeg om te typen zoals je zou doen op een iPhone. Als u met uw vinger over de letters van de gewenste woorden beweegt, krijgt u een indrukwekkend nauwkeurige tekst. Dit is een handige manier om snel korte stukjes tekst toe te voegen zonder tijdelijk naar een ongemakkelijke typpositie te gaan.
Aanbevelingen van de redactie
- Beste Apple-deals: MacBooks, AirPods, iPads, iMacs, AirTags en meer
- De beste datingapps van 2023: onze 23 favoriete
- Beste Prime Day iPad-deals: vroege deals komen terecht op topmodellen
- Waarom u Apple Pay niet kunt gebruiken bij Walmart
- Hoe wij tablets testen
Upgrade uw levensstijlMet Digital Trends kunnen lezers de snelle technische wereld in de gaten houden met het laatste nieuws, leuke productrecensies, inzichtelijke redactionele artikelen en unieke sneak peeks.



