
Hoe u uw Nexus 9 inschakelt
Je kunt altijd het traditionele gebruiken Stroom button-techniek, maar Google heeft ook de mogelijkheid ingebouwd om je tablet tot leven te brengen door te dubbeltikken op het scherm.
Aanbevolen video's
Als dat nog niet genoeg is, kunt u uw Nexus 9 zelfs uit de slaapstand halen door simpelweg 'Oké Google' te zeggen. U vindt deze optie in Google Now en veeg vervolgens vanaf de onderkant van het scherm omhoog om deze te openen. Veeg vanaf de linkerkant van het scherm in Google Now en kies
Instellingen > Stem > 'Oké Google'-detectie en u kunt ervoor kiezen om de opties te wisselen Altijd aan En Wanneer vergrendeld. U kunt deze ook bereiken via de Google-instellingen app.Hoe u uw instellingen en apps kunt herstellen
Wanneer u een nieuwe instelt Android apparaat en log in met uw Google-account, u krijgt automatisch toegang tot uw opgeslagen contacten en aankopen via de Play Store. Android heeft ook een geweldig herstel- en back-upsysteem ingebouwd, en u zult merken dat dit verschijnt als onderdeel van uw Nexus 9-installatie. Er wordt u gevraagd of u dat wilt Ontvang uw apps en gegevens van een vorige
U ziet een lijst met eerdere back-ups, chronologisch gerangschikt met de apparaatnaam. Als je een van deze gaat herstellen, zorg er dan voor dat je eerst op de lijst met apps tikt en de apps verwijdert die je niet wilt. Als u later problemen met de Nexus 9 tegenkomt, kunt u deze vaak terugvoeren op app-gegevens of oude instellingen die u hebt hersteld vanaf een oude back-up. Sommige apps zijn niet bijgewerkt of geoptimaliseerd voor de nieuwste Android-versie, en er zullen apps zijn die goed werkten op je oude
Het kan een handige snelkoppeling zijn, maar houd er rekening mee dat het een mogelijke bron van toekomstige problemen kan zijn, vooral omdat Android 5.0 zo spiksplinternieuw is.
Hoe gebruikers en gasten toe te voegen
Als u het meldingenpaneel naar beneden trekt en rechtsboven op uw gebruikerspictogram of foto tikt, vindt u de optie om dit te doen Gast toevoegen En Voeg gebruiker toe. Als u een gast toevoegt, verwijdert u eenvoudigweg alle persoonlijke accounts, apps en gegevens die u hebt toegevoegd, waardoor deze een nieuwe tablet krijgt met de standaard vooraf geïnstalleerde app-reeks. Dit is ideaal als u iemand uw Nexus 9 laat lenen en u niet wilt dat deze persoon toegang krijgt tot privézaken.
Als u ervoor kiest een nieuwe gebruiker toe te voegen, wordt deze gevraagd de Nexus 9 in te stellen alsof het een nieuwe tablet is. Ze kunnen inloggen op een ander Google-account, hun eigen instellingen herstellen en hun eigen apps installeren. Het is een ideale oplossing voor twee volwassenen die een tablet delen. Als je deze instellingen later wilt bewerken of een gebruiker wilt verwijderen, trek dan het meldingenpaneel omlaag, tik nogmaals op je pictogram en kies vervolgens Meer instellingen.
Houd er rekening mee dat u een schermvergrendeling moet instellen om te voorkomen dat mensen naar uw profiel overschakelen. Dat kan binnen Instellingen > Beveiliging > Schermvergrendeling.
Hoe u uw kind veilig uw Nexus 9 kunt laten gebruiken
De opties voor gebruikersaccounts gaan zelfs dieper en kunnen worden gebruikt om afzonderlijke profielen voor uw kinderen in te stellen. Ga naar Instellingen > Gebruikers en tik Gebruiker of profiel toevoegen en kies dan Beperkt profiel. U wordt gevraagd de beveiliging van het vergrendelscherm in te stellen als u dat nog niet heeft gedaan.
Kies een naam voor het profiel, selecteer of maak een foto, en vervolgens kunt u precies kiezen waartoe zij toegang hebben. Je kunt zelf alle apps en games uitkiezen die ze kunnen gebruiken en zaken als de browser en camera blokkeren als je liever hebt dat ze deze niet gebruiken.
Er zijn een aantal geweldige apps die dit soort dingen beter aankunnen en een dieper niveau van ouderlijk toezicht en samengestelde inhoud bieden. Als het basisgebruikersprofielsysteem dat in Android is ingebouwd niet genoeg voor je is, kijk dan eens naar zoiets Kindmodus.
Er is ook een nog eenvoudiger optie bekend als Scherm vastzetten, die je onderaan vindt Instellingen > Beveiliging. Schakel het in en u kunt op de multitasking- of tikken Overzicht knop. Tik vervolgens op het pinpictogram rechtsonder in een app om de Nexus 9 aan die app te vergrendelen. Dat scherm wordt vergrendeld totdat u het aanraakt en vasthoudt Rug En Overzicht samen. Als u meer veiligheid wilt, kunt u instellen dat er een pincode wordt gebruikt.
Hoe meldingen uit te schakelen
U zult dit met spoed willen doen, vooral als u veel apps hebt geïnstalleerd. Als je dat niet doet, word je overspoeld met berichten van je apps en games. Er zijn eigenlijk drie manieren om dit aan te pakken:
- Wacht tot de aanstootgevende meldingen verschijnen, druk er lang op en tik vervolgens om te schakelen Blokkeren – Toon nooit meldingen van deze app
- Ga naar Instellingen > Apps en kies elke app afzonderlijk en schakel vervolgens het vinkje uit Toon meldingen vak en tik op OK op de pop-up.
- Ga naar Instellingen > Geluid en melding > App-meldingen en kies Blok op alle apps waarvan u geen meldingen wilt ontvangen. Je kunt er hier ook voor kiezen om meldingen van specifieke apps prioriteit te geven, zodat ze verschijnen op bovenaan de lijst, of om meldingen van bepaalde apps te verbergen, zodat ze niet op het slot verschijnen scherm.
Hoe u uw batterij kunt sparen
De Nexus 9 heeft een goede batterij, maar kan ook profiteren van het geheel nieuwe Batterij bespaarder optie in Android 5.0 Lollipop. Kraan Instellingen > Batterij en tik vervolgens op de drie verticale ellipsen rechtsboven voor het menu en je ziet de Batterij bespaarder keuze. Je kunt hem in- en uitschakelen en kiezen of hij ooit automatisch tot leven moet komen (bij een batterij van 5 procent of een batterij van 15 procent). Houd er rekening mee dat hierdoor bepaalde synchronisatie en trillingen worden uitgeschakeld en de prestaties afnemen.
Verwant: Tips om de levensduur van de batterij van uw smartphone te verlengen
Hoe Smart Lock te gebruiken
Als u al een Schermvergrendeling Pincode, wachtwoord of patroon, dan kunt u deze ook gebruiken Slim slot, die je erin vindt Instellingen > Beveiliging. Het omvat de Vertrouwd gezicht optie, de oude functionaliteit voor gezichtsontgrendeling die u zich misschien herinnert, maar er is ook een optie om toe te voegen Vertrouwde apparaten. Nu houdt uw smartwatch of het Bluetooth-systeem van uw auto uw Nexus 9 gemakkelijk ontgrendeld als ze in de buurt zijn.
Hoe je een goede nachtrust krijgt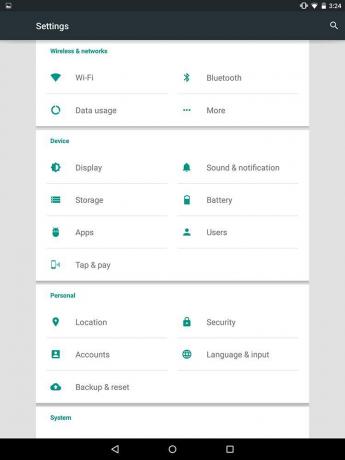
Je wilt niet dat een inkomend bericht of een melding je uit je slaap haalt. Goed nieuws! U kunt ervoor zorgen dat uw Nexus 9 tussen bepaalde uren stil blijft en speciale uitzonderingen op de regel instellen door naar te gaan Instellingen > Geluid en melding > Onderbrekingen. Kies de dagen en tijden waarop u niet gestoord wilt worden en specificeer eventuele uitzonderingen die u wilt toevoegen door deze prioriteitsonderbrekingen te geven. Vergeet niet dat u apps kunt instellen Prioriteit in Instellingen > Geluid en melding > App-meldingen.
Hoe u een back-up maakt van bestanden en deze overdraagt
U vindt de basisoptie voor het maken van een back-up van uw app-gegevens, Wi-Fi-wachtwoorden en meer naar uw Google-account in Instellingen > Back-up en reset.
Je kan ook gebruiken Google+ of Foto's om automatisch een back-up te maken van uw foto's en video's. Laad een app en tik op het menupictogram rechtsboven om te kiezen Instellingen > Automatische back-up. Alle nieuwe foto's en video's die u maakt met uw Nexus 9, worden geüpload naar uw Google+- of Foto's-account.
U kunt Google Drive ook gebruiken om eenvoudig bestanden tussen apparaten te delen, en u kunt zien hoeveel van de 15 GB vrije ruimte die u over uw Google-accounts beschikt, nog over is. Open de Google Drive-app, veeg vanaf links naar binnen en je ziet onderaan de resterende ruimte.
U kunt uw Nexus 9 via USB op een pc of Mac aansluiten om bestanden te slepen en neer te zetten. Als u een Mac gebruikt, zorg er dan voor dat u deze downloadt en installeert Android-bestandsoverdracht Eerst.
Als u een app wilt voor eenvoudige draadloze bestandsoverdracht en bestandsbeheer op uw Nexus 9 vanaf een computer op hetzelfde netwerk, kijk dan eens naar AirDroid.
Er is geen standaardapp voor bestandsbeheer op uw Nexus 9, maar u kunt deze wel installeren ES File Explorer Bestandsbeheer of iets dergelijks gratis.
We zijn aan het einde gekomen van onze Nexus 9-tips. Veel hiervan zullen werken voor elk apparaat met Android 5.0 Lollipop. We zullen een update toevoegen met meer tips zodra we ze ontdekken.
Aanbevelingen van de redactie
- Wat is een eSIM? Hier is alles wat u moet weten
- De beste Android-telefoons van 2023: de 16 beste die je kunt kopen
- Wanneer krijgt mijn telefoon Android 14? Hier is alles wat we weten
- De beste Android-tablets van 2023: de 9 beste die je kunt kopen
- Wat is Fanfix? Alles wat je moet weten over de Patreon-rivaal
Upgrade uw levensstijlMet Digital Trends kunnen lezers de snelle technische wereld in de gaten houden met het laatste nieuws, leuke productrecensies, inzichtelijke redactionele artikelen en unieke sneak peeks.




