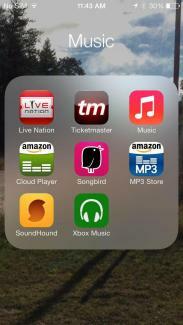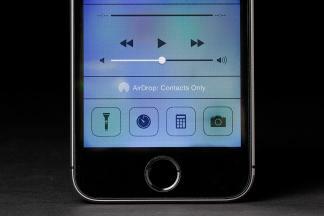Je leest al een tijdje over het nieuwe platform van Apple. Ons iOS 7-recensie enkele hoogtepunten en dieptepunten behandeld. Ervan uitgaande dat je het al door hebt Hoe te upgraden naar iOS 7 en het momenteel op je apparaat draait, ben je misschien geïnteresseerd in het ontgrendelen van enkele van de minder voor de hand liggende functies en het onder de knie krijgen van enkele iOS 7-tips. Apple is er goed in om ervoor te zorgen dat de meeste dingen intuïtief zijn, maar het kan geen kwaad om een beetje hulp te krijgen.
Bijgewerkt op 17-01-2014 door Simon Hill: details toegevoegd aan Spotlight Search en nieuwe secties over het gebruik van voicemail, het maken van een verlanglijstje, het gebruik van uw kompas en het delen van huizen.
Aanbevolen video's
Hoe het Controlecentrum te openen
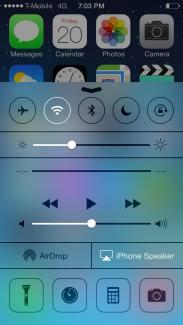 Als je de vliegtuigmodus wilt wijzigen of wifi wilt uitschakelen, veeg dan gewoon omhoog vanaf de onderkant van het scherm en zie het Control Center. Als u problemen ondervindt om het Control Center elke keer te laten verschijnen, begin dan met uw veegbeweging vanaf de onderkant van het scherm. Je vindt er ook muziekbedieningen en enkele hulpprogramma's, zoals een zaklamp en een rekenmachine. Je hebt hier zelfs toegang toe via het vergrendelscherm (als je dat liever niet wilt, ga dan naar
Als je de vliegtuigmodus wilt wijzigen of wifi wilt uitschakelen, veeg dan gewoon omhoog vanaf de onderkant van het scherm en zie het Control Center. Als u problemen ondervindt om het Control Center elke keer te laten verschijnen, begin dan met uw veegbeweging vanaf de onderkant van het scherm. Je vindt er ook muziekbedieningen en enkele hulpprogramma's, zoals een zaklamp en een rekenmachine. Je hebt hier zelfs toegang toe via het vergrendelscherm (als je dat liever niet wilt, ga dan naar
Hoe u Spotlight Search effectiever kunt gebruiken
Veeg gewoon naar beneden in het midden van een startpagina en u zult zien dat Spotlight Search klaar is voor gebruik. Gebruik het om te vinden wat je nodig hebt op je iPhone. Het is een goede manier om snel een app te starten, een e-mail of een contactpersoon te zoeken. U kunt omhoog vegen of twee keer tikken om de zoekopdracht te beëindigen. Ga in Instellingen > Algemeen > Spotlight zoeken en selecteer precies wat u in zoekopdrachten wilt opnemen. Dit voorkomt dat uw resultaten verstopt raken met nutteloze informatie en het zoeken wordt sneller. Apple verwijderde de mogelijkheid om op internet te zoeken in de eerste iOS 7-release, maar een update bracht dit terug. Scrol naar de onderkant van uw zoekresultaten en u vindt twee opties waaruit u kunt kiezen: Zoek op internet En Zoek Wikipedia.
Hoe u uw meldingen overzichtelijker kunt maken
Het Berichtencentrum zal heel snel erg druk worden, zelfs met de drie tabbladen voor Alles, Vandaag en Gemist. Ga naar Instellingen > Berichtencentrum. Om dit op te lossen, kunt u precies kiezen wat wordt weergegeven en hoe het wordt weergegeven. U kunt het Berichtencentrum ook openen vanaf het vergrendelscherm. Om naar de betreffende app te gaan voor een melding swipe je naar rechts, maar je kunt deze ook verbergen door naar boven te swipen.
Vegen om terug te gaan
U kunt in een ondersteunde app gewoon vanaf de linkerkant van het scherm vegen om terug te gaan naar waar u mee bezig was. Geen druk op de knop vereist.
Automatische updates begrijpen
In iOS 7 hoef je apps niet meer handmatig te updaten; ze worden automatisch bijgewerkt. Als je niet wilt dat ze automatisch worden bijgewerkt, ga dan naar de App Store en daarbinnen Instellingen je zult een optie vinden om te schakelen Updates uit. Je kunt ze ook vertellen dat ze het niet mogen gebruiken Mobiele data met de onderstaande schakelaar, zodat ze alleen worden bijgewerkt via Wi-Fi.
Wanneer heb ik dat bericht verzonden?
Als je wilt weten wanneer een iMessage of sms is verzonden, veeg dan gewoon de betreffende tekstballon naar links en je ziet de tijdstempel.
Je kunt gigantische mappen hebben
Er is niet langer een limiet op het aantal apps dat u in een map kunt plaatsen. U kunt ze gebruiken om aandelen-apps te verbergen die u niet gebruikt, inclusief de Kiosk.
Apps sluiten en multitasken
Dubbeltik op de startknop om te zien wat je onderweg hebt. Zie je een app die je wilt sluiten? Veeg het gewoon omhoog en de app wordt gesloten.
Hoe u uw gegevens kunt opslaan
Je kan gaan naar Instellingen > Mobiel en scroll vervolgens naar beneden om te zien welke apps mogelijk uw gegevens gaan gebruiken. Zie je iets dat je wilt beperken tot wifi? Schuif die schakelaar gewoon naar de uit-positie.
Hoe u het maximale uit uw batterij kunt halen
Met iOS 7 kunnen die vervelende apps al je sap opdrinken als je niet kijkt. Ga naar Instellingen > Algemeen > Achtergrondapp vernieuwen en jij kunt ze tegenhouden. Je ziet een lijst met apps die mogelijk dingen op de achtergrond proberen te doen. Schakel eenvoudigweg de instellingen uit die u niet wilt gebruiken.
Hoe u de schermachtergrond kunt laten stoppen met bewegen
Maakt het nieuwe parallaxeffect je ziek? Sommige mensen hebben last van bewegingsziekte en hebben moeite om zich te concentreren, maar je kunt er wel in terechtkomen Instellingen > Algemeen > Toegankelijkheid en draai verminder beweging aan om de animaties te vereenvoudigen. U kunt de tekst ook vetgedrukt maken, groter maken of de kleuren in het omkeren Toegankelijkheid menu.
Hoe u een waterpas opent om te meten hoe “waterpas” oppervlakken zijn
Laten we dit duidelijk maken.. Open de kompas-app en veeg naar links, en je hebt een niveau waarmee je alles duidelijk kunt krijgen.
Hoe u het meeste uit de nieuwe Siri kunt halen
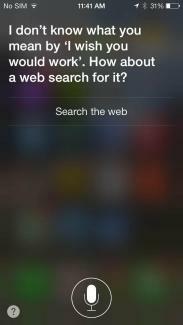
Ga naar binnen Instellingen > Algemeen > Siri en je zult verschillende instellingen vinden waarmee je dingen kunt doen zoals het geslacht van je assistent veranderen, of de mogelijkheid inschakelen om Siri te starten door de iPhone naar je gezicht te brengen. Als Siri iets verkeerd zegt, kun je zeggen “zo spreek je dat niet uit” en krijg je opties waaruit je kunt kiezen.
Hoe u probleemoproepen kunt blokkeren
Geen gekke telefoontjes meer van de ex, of die hardnekkige ‘vriend’ van school. Ga gewoon naar Instellingen > Telefoon > Geblokkeerd en voeg ze toe aan uw zwarte lijst. Je kunt ook gewoon berichten blokkeren of FaceTime via Instellingen > Berichten > Geblokkeerd En Instellingen > FaceTime > Geblokkeerd. Je kunt ook naar individuele contacten gaan en kiezen Blokkeer contact aan de onderkant.
Hoe u uw locatie kunt volgen (of stoppen met volgen).
Ga naar Instellingen > Privacy > Locatievoorzieningen > Systeemdiensten > Veelgebruikte locaties en je vindt een lijst en een kaart met je bewegingen. U kunt deze geschiedenis wissen of u kunt naar gaan Systeemdiensten en schakelen Frequente locaties uit. U kunt ook voorkomen dat specifieke apps uw locatie volgen via Instellingen > Privacy > Locatievoorzieningen. Als je naar beneden scrolt, is er een lijst en kun je alles uitschakelen wat je maar wilt.
Er zijn nieuwe beltonen
Je vindt er een heleboel nieuwe beltonen en trilopties in Instellingen > Geluiden > Geluiden en trillingspatronen. Als u uw eigen trillingspatroon wilt creëren, selecteert u een waarschuwingstype Instellingen > Geluiden en tik Trilling > Nieuwe trilling maken.
Typ zoekopdrachten rechtstreeks in Safari
U kunt nu zoekopdrachten in de adresbalk van Safari typen en de resultaten worden in realtime weergegeven (zoals in Chrome), zowel van Google als van uw eigen bladwijzers en geschiedenis. Als je naar Bladwijzers gaat en op het “@”-symbool tikt, vind je een handige lijst met links van je Twitter-tijdlijn. Je kunt ook naar binnen gaan Instellingen in Safari om verschillende dingen te wijzigen, zoals uw standaardzoekmachine. Je zou ook kunnen inschakelen Niet traceren voor wat extra privacy tijdens het browsen.
Hoe Safari-tabbladen te sluiten
Heb je moeite om op die kleine x te tikken? Doe geen moeite; wanneer u door tabbladen in Safari bladert, kunt u ze gewoon naar links wegvegen om ze te sluiten. De limiet is ook verhoogd; u kunt nu maximaal 24 tabbladen tegelijk geopend hebben.
U kunt Volume als ontspanknop gebruiken
U kunt gebruik maken van de Volume omhoog om foto's te maken, en u kunt deze ingedrukt houden om meerdere foto's te maken. Veeg in de camera-app naar links of rechts (omhoog of omlaag als je hem in landschapsmodus houdt) om de modus te wijzigen.
Fotogalerij ‘momenten’
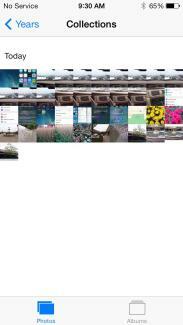
Je foto's en video's zijn nu geordend in momenten. Ze zijn gegroepeerd op tijd en plaats. Je kunt op de kop van een moment tikken om een kaart te zien en het aantal gemaakte opnamen te vinden. Er is ook een optie om aan de rechterkant te delen. De miniaturen zijn klein, maar je kunt tikken en vasthouden om ze uit te vouwen en vervolgens met je vinger rondschuiven om je andere foto's te bekijken.
Hoe post te sorteren
Als u in de Mail-app tikt Bewerking in uw mailbox kunt u kiezen uit een reeks filters, waaronder VIP, Gemarkeerd, Ongelezen, enzovoort. Om een VIP-lijst aan te maken, tikt u gewoon op de naam van de persoon die u wilt toevoegen en wanneer het contact verschijnt, kiest u Toevoegen aan VIP. U kunt foto's of video's aan e-mails toevoegen door op de hoofdtekst van de e-mail te tikken en deze vast te houden totdat er opties verschijnen en u kunt kiezen Foto of video invoegen. U kunt ook de knop ingedrukt houden Nieuw bericht om een lijst met uw recente concepten te bekijken. Schud uw apparaat om een Ongedaan maken keuze.
iTunes Radio vinden en gebruiken
Je vindt iTunes Radio in de Muziek-app. Je kunt op het plusteken tikken om een nieuwe zender toe te voegen en te zoeken op artiest, genre of nummer. Om het te leren wat je leuk vindt, tik je op het sterpictogram wanneer een nummer wordt afgespeeld, zodat je het kunt vertellen Speel meer zoals dit, Speel dit nummer nooit, of Voeg toe aan iTunes-verlanglijst. U kunt de door u aangemaakte zenders delen door op de infoknop te tikken.
Hoe TouchID te gebruiken
Als je Touch ID niet hebt ingesteld met behulp van de iOS-configuratieassistent, of als je besluit het uit te schakelen, ga dan naar Instellingen > Algemeen > Toegangscode en vingerafdruk > Vingerafdrukken. Kiezen Voeg een vingerafdruk toe en u kunt maximaal vijf vingers scannen die kunnen worden gebruikt om uw iPhone 5S te ontgrendelen in plaats van uw toegangscode. Om uw iPhone te ontgrendelen, drukt u op de Home-knop en houdt u uw vinger lichtjes op zijn plaats, of u kunt dat ook doen druk op de Sleep/Wake-knop en houd vervolgens uw vinger lichtjes op de Home-knop zonder daadwerkelijk te drukken Het. U kunt Touch ID ook gebruiken voor aankopen in de iTunes Store, App Store en iBooks Store. Blijkbaar is de lezer 360 graden, dus het zou niet uit moeten maken uit welke hoek je vinger komt.
Vind apps die populair zijn bij jou in de buurt
De App Store in iOS 7 heeft een nieuwe categorie. Kraan Dicht bij mij uit het menu onderaan en je krijgt een lijst met de apps die mensen die lokaal wonen gebruiken. Dit kan een geweldige manier zijn om irrelevante apps eruit te filteren, en het kan een aantal interessante opties opleveren. Het is ook handig als je ergens op vakantie bent en je goede lokale apps wilt om je te helpen verkennen.
Catering voor de kinderen
Iedereen die zich zorgen maakt over het feit dat de kinderen per ongeluk rekeningen krijgen voor in-app-aankopen, kan terecht op Instellingen > Algemeen > Beperkingen en scroll naar beneden om uit te schakelen In-app aankopen. Nog beter: Apple heeft een speciale Kids-categorie aan de App Store toegevoegd voor kinderen van 11 jaar en jonger. De inhoud moet voldoen aan de Children’s Online Privacy Protection Act, en dat betekent niet stiekem in-app pop-ups die uw kinderen naar een website brengen, en geen trucjes om hen aan te moedigen meer te kopen inhoud. Het voorkomt ook dat de ontwikkelaars persoonlijke informatie verzamelen, zoals het e-mailadres van uw kind. Er is nu een leeftijdsgrens ingesteld, zodat kinderen geen privégegevens kunnen weggeven of extra apps of inhoud kunnen kopen zonder toestemming van hun ouders.
Standaard wandelroutes instellen
Wanneer u navigeert met de Maps-app, wordt ervan uitgegaan dat u naar uw bestemming rijdt. Als u niet rijdt, kunt u deze standaard wijzigen om tegemoet te komen aan wandelaars. Ga naar Instellingen > Kaarten en onder Voorkeursrichtingen je ziet de optie om te kiezen Lopen als uw standaard.
Hoe u uw verloren apparaat kunt vinden, wissen of vergrendelen
Wanneer iCloud is ingeschakeld, via Instellingen > iCloud, hebt u ook toegang tot enkele handige functies voor het vinden van een verloren apparaat als u de Vind mijn iphone functie. Als uw iPhone, iPad of iPod Touch kwijtraakt, ga dan naar iCloud.com en log in met uw Apple ID en wachtwoord. U kunt op een kaart zien waar het apparaat zich bevindt, ontdekken waar het is geweest en het op afstand vergrendelen. Als je het erin stopt Verloren modus, is een toegangscode vereist om deze te ontgrendelen (u moet sowieso altijd een toegangscode of Touch ID gebruiken). U kunt ook een bericht met contactgegevens weergeven om te proberen het op te halen. Als je bang bent dat het gestolen is, dan is de Activeringsslot Deze functie moet voorkomen dat iemand anders zich uitschakelt Vind mijn iphoneof uw apparaat wissen, tenzij ze uw Apple ID en wachtwoord hebben. U kunt er ook voor kiezen om al uw persoonlijke gegevens op afstand te wissen. Een andere functie die de moeite waard is om in te stellen, is te vinden in Instellingen > Algemeen > Toegangscodeslot; kraan Gegevens wissen om ervoor te zorgen dat uw apparaat wordt gewist na 10 mislukte pogingen om de toegangscode in te voeren.
Hoe je perfecte achtergronden maakt
U kunt uw behang kiezen in Instellingen > Achtergronden en helderheid, maar als je wilt dat ze er perfect uitzien met dat parallax-effect, dan moet je ze op de juiste maat maken. Snijd uw afbeeldingen bij zodat deze overeenkomen met deze afmetingen en uw achtergronden moeten er precies goed uitzien. Als u het formaat wijzigt, worden ze uitgerekt en ziet het er niet goed uit, dus doe het niet.
- iPhone 5/5C/5S – 1536 x 1040 pixels
- iPhone 4S – 1360 x 1040 pixels
- iPad 3 en iPad 4 – 2448 x 2448 pixels
- iPad 2 en iPad mini – 1424 x 1424 pixels
Hoe AirDrop te gebruiken
AirDrop is een gemakkelijke manier om bestanden te delen met andere Apple-apparaten door gebruik te maken van Wi-Fi en Bluetooth (beide moeten zijn ingeschakeld om te kunnen werken). Je vindt het in het Controlecentrum als je vanaf de onderkant van het scherm omhoog veegt. Tik linksonder op het AirDrop-gedeelte en u kunt uw apparaat vindbaar maken Alleen contacten of Iedereen; je kunt het hier ook gewoon volledig uitschakelen. Wanneer u iemand kiest om mee te delen, of zij kiezen u, wordt er een melding en een voorbeeld weergegeven waarin u de mogelijkheid krijgt om het bestand te weigeren of te accepteren.
FaceTime gebruiken zonder uw gezicht te laten zien
U kunt nu FaceTime-gesprekken met alleen audio voeren. Het is zo simpel als tikken op het telefoonpictogram in plaats van op het videopictogram in de FaceTime-app. Het is geweldig om uzelf enkele minuten te besparen als u verbonden bent met Wi-Fi.
Hoe u Siri uw voicemail kunt laten lezen
Wist u dat u Siri kunt vragen uw voicemail af te spelen? Houd gewoon de thuisknop ingedrukt en wanneer Siri verschijnt, zegt u 'Speel voicemail af' en uw nieuwe berichten worden op volgorde afgespeeld. U kunt ook dubbeltikken op een voicemailmelding. U wordt dan naar de telefoonapp en naar het voicemailtabblad geleid om uw berichten te beluisteren.
Als je niet de moeite hebt om naar de vier berichten van je moeder te luisteren die eigenlijk allemaal zeggen: 'Bel me terug', kun je ze gewoon verwijderen. Ga naar de Telefoon-app en tik op Voicemail en tik vervolgens op Bewerking rechtsboven en tik op het rode minteken naast de voicemails die je wilt verwijderen en tik op Verwijderen knop. Je kunt ze ook gewoon naar links vegen om ze te verwijderen. Je vindt ze via Verwijderde berichten onderaan en je kunt ze permanent vernietigen door daar naar binnen te gaan en erop te tikken Wis alles rechtsboven.
Zo maak je een verlanglijstje in de App Store
Soms blader je door de App Store of iTunes en zie je een app of een nummer dat je niet wilt kopen of installeren. In plaats van het risico te lopen het te vergeten, kunt u het op uw verlanglijstje zetten. Tik gewoon op het deelpictogram bovenaan de pagina van de app en kies Toevoegen aan verlanglijst. Je kunt je verlanglijstje later bekijken door rechtsboven op het lijstpictogram te tikken. Dit werkt ook voor je iTunes-verlanglijstje. Zelfs als je een verlanglijstje op je Mac hebt samengesteld, zul je merken dat deze toegankelijk is in de iTunes Store-app op je iPhone.
Hoe u uw kompas gebruikt
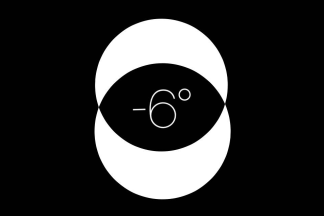
Als u een bepaalde richting op gaat, kunt u het kompas kalibreren om u op koers te houden. Open de Kompas-app en tik op het gezicht om de gewenste richting in te stellen. Als u nu begint af te wijken, ziet u uw koers aangegeven door de rode boog, waardoor u een duidelijk beeld krijgt van hoe uit koers u bent. Je kunt ook kiezen tussen het ware noorden en het magnetische noorden Instellingen > Kompas.
Thuisdeling gebruiken
Als u een iTunes-verzameling op uw computer heeft en u deze op uw iPhone of iPad wilt openen, moet u Thuisdeling inschakelen. Ga in iTunes naar Bestand > Thuisdeling > Thuisdeling inschakelen en voer uw Apple ID en wachtwoord in en klik Creëer een thuisshare. Ga nu Instellingen > Muziek of Instellingen > Video op uw iPhone, iPad of iPod Touch en schakel in Huis delen. U moet dezelfde Apple ID en hetzelfde wachtwoord invoeren. Om er daadwerkelijk toegang toe te krijgen, tikt u op de Gedeeld tabblad op uw iOS-apparaat in de Video- of Muziek-app en selecteer de gewenste bibliotheek.
Dat was het voor onze iOS 7-tips, maar kom later nog eens terug, want we zullen deze lijst van tijd tot tijd bijwerken. Als je problemen hebt met het nieuwe platform, bekijk dan onze iOS 7-problemen en oplossingen. Voel je vrij om goede tips of trucs voor te stellen in de reacties hieronder.
Bijgewerkt op 10-02-2013 van Simon Hill: Details toegevoegd aan de secties Controlecentrum en Locatie, toegevoegd hoe je Touch ID kunt gebruiken, populaire apps bij jou in de buurt vinden, catering voor kinderen, instellen standaard lopen voor Maps, hoe u uw verloren apparaat kunt vinden, wissen of vergrendelen, hoe u achtergronden kunt maken, AirDrop kunt gebruiken en audiogesprekken kunt voeren FaceTime.
Artikel oorspronkelijk gepubliceerd op 20-09-2013.
Aanbevelingen van de redactie
- Hoe u de iOS 17-bèta nu op uw iPhone kunt downloaden
- 17 verborgen iOS 17-functies waarover u moet weten
- iOS 16: Hoe u een andere startschermachtergrond op uw iPhone kunt toevoegen
- De 6 grootste iOS 17-functies die Apple van Android heeft gestolen
- Hoe u uw eigen iMessage-stickers kunt maken in iOS 17