Freemake Video Converter voor Windows biedt meerdere opties voor het converteren van uw audio- en videobestanden naar andere formaten. Met behulp van dit programma konden we met succes MP4-bestanden naar AVI converteren zonder te zweten.
Als je ondertussen een Mac gebruikt, is Any Video Converter de beste keuze voor deze taak, het beste gratis mediaconversieprogramma dat beschikbaar is voor Apple-gebruikers. Met deze handleiding laten we u zien hoe u uw MP4-bestanden naar AVI kunt converteren, of u nu een Windows-pc of een Mac-computer gebruikt.
Aanbevolen video's
Klik hier om naar de stappen te gaan voor het converteren van MP4 naar AVI op een Mac
Hoe MP4 naar AVI in Windows te converteren
Met Freemake Video Converter kost het wijzigen van uw mediabestanden van het ene type naar het andere slechts een paar muisklikken. Freemake biedt gratis downloads van zijn videoconverter via deze website, en het is compatibel met Windows XP, Vista, 7 en 8/8.1.
Stap 1 - Freemake videoconverter downloaden
Zodra u de pagina opent waarnaar we u hierboven hebben gelinkt, klikt u bovenaan op de groene downloadknop links van Freemake Video Converter. Wanneer het downloaden voltooid is, dubbelklikt u op het installatieprogramma om Freemake in te stellen en volgt u vervolgens de instructies op het scherm. We raden u aan de optie voor het installeren van Conduit Search Protect uit te schakelen. Kies ook Aangepaste installatie en deselecteer de bloatware die Freemake Video Converter op uw systeem probeert te laden.
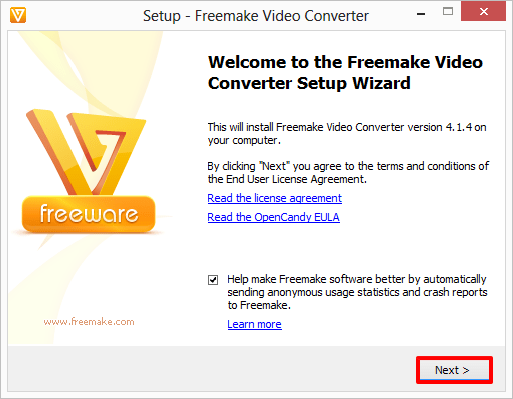
Met 78,3 MB is Freemake een vrij klein programma en het duurt slechts enkele ogenblikken om het te installeren. Klik op Voltooien wanneer de installatie is voltooid en Freemake Video Converter automatisch zou moeten starten.
Stap 2 - Een MP4-bestand naar AVI converteren
Klik op de knop +Video in de linkerbovenhoek van Freemake en zoek het MP4-bestand dat u wilt converteren. Zodra u dat heeft gedaan, dubbelklikt u erop om het aan de werklijst toe te voegen.
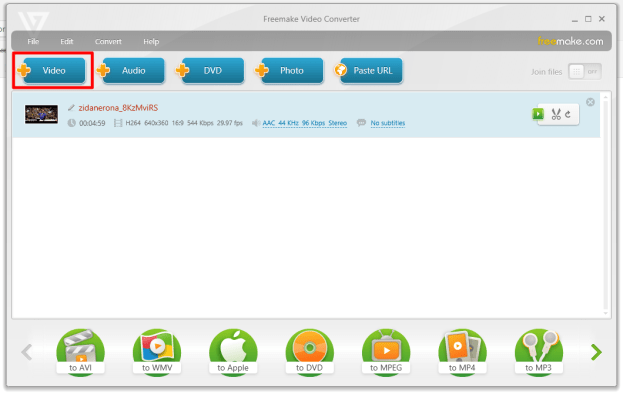
Stap 3 - Klik op de knop “naar AVI” linksonder in Freemake. Vanaf hier biedt Freemake meerdere uitvoeropties waaruit u kunt kiezen, inclusief schermresolutie, welke codecs u moet gebruiken en meer.
Als u klaar bent met het aanpassen van de opties, kiest u waar Freemake het geconverteerde bestand moet opslaan en klikt u op Converteren om het proces te starten.
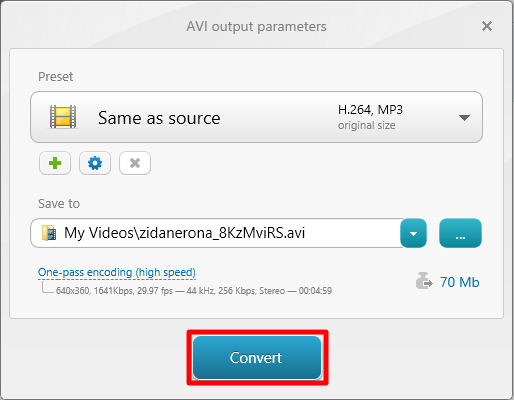
Stap 4 - Klik ten slotte op Oké in het scherm Succes om de taak te voltooien. Uw nieuw aangemaakte AVI-bestand zou zich in de doelmap moeten bevinden die u heeft opgegeven. Om het af te spelen, dubbelklikt u erop zoals u bij elke andere video zou doen.
Volgende pagina: Hoe MP4 naar AVI te converteren met een Mac
Hoe MP4 naar AVI te converteren in Mac OS X
Stap 1 - Download en installeer Elke video omzetter
Open de bovenstaande link en klik op de knop met het label "Download Intel" om Any Video Converter naar uw Mac te halen. Zodra u hierom wordt gevraagd, sleept u Any Video Converter naar uw map Programma's.
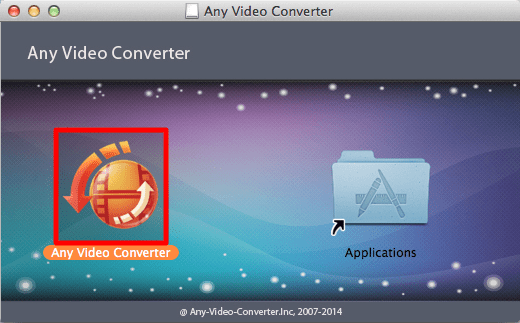
Stap 2 - Open Any Video Converter vanuit uw map Programma's. Klik op Openen wanneer uw computer vraagt of u de gedownloade applicatie vertrouwt.
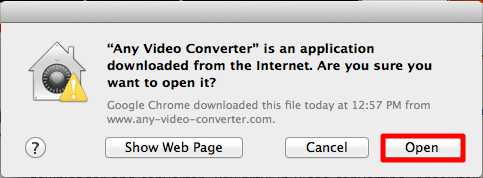
Stap 3 - Converteer een MP4-bestand naar AVI
Klik op de knop Bestand(en) toevoegen in de linkerbenedenhoek van het scherm en zoek het MP4-bestand dat u wilt converteren.
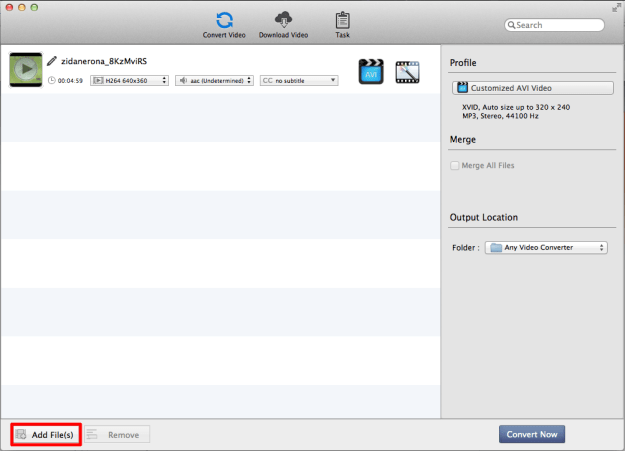
Open het vervolgkeuzemenu aan de rechterkant van het scherm in het venster “Profiel” en klik onderaan op het filmrollogo. Selecteer vervolgens “Aangepaste AVI-video” om het conversietype in te stellen op AVI-formaat. Klik op “Nu converteren” om het proces te starten. Na enkele ogenblikken zou Any Video Converter een nieuwe AVI voor je moeten uitspugen.
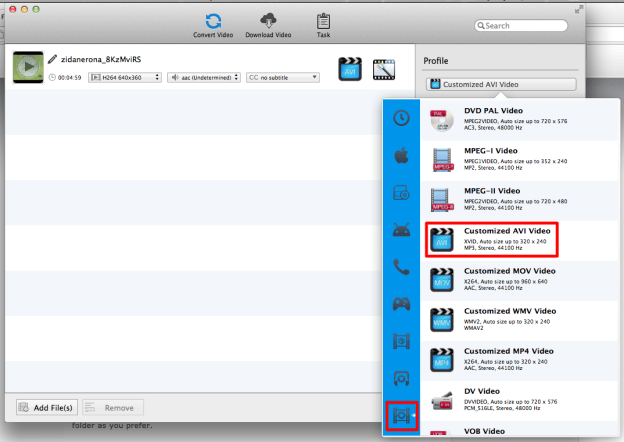
Stap 4 - Uw nieuwe AVI zoeken en afspelen
Als u onmiddellijke toegang tot het nieuwe bestand wilt, klikt u op het tabblad “Geschiedenis” aan de linkerkant van het scherm om de vers geconverteerde video te bekijken. Je kunt de clip vanuit de applicatie zelf bekijken. U kunt ook op het vergrootglas aan de rechterkant van het scherm klikken om de map met het eindproduct te openen.
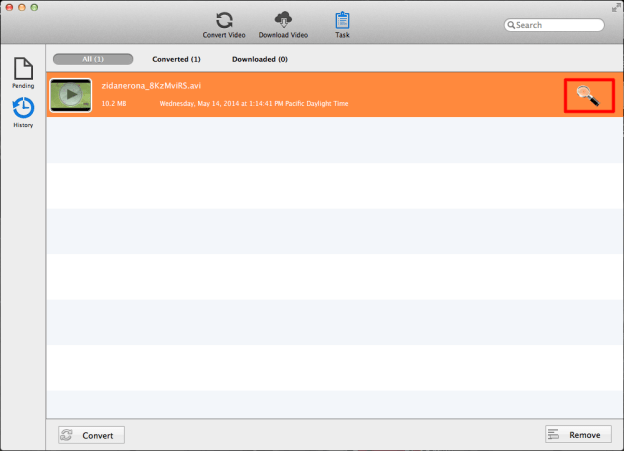
Heeft deze walk-through u geleerd hoe u uw MP4-bestanden naar AVI kunt converteren? Als u problemen ondervindt, kunt u ons dit laten weten in het opmerkingengedeelte hieronder.
Aanbevelingen van de redactie
- Hoe WMA naar MP3 te converteren
- Hoe FLV-bestanden naar MP4 te converteren
- Hoe dvd naar mp4 te converteren
- Hoe WMV-bestanden naar MP4 te converteren
- Hoe een harde schijf te klonen op MacOS en Windows
Upgrade uw levensstijlMet Digital Trends kunnen lezers de snelle technische wereld in de gaten houden met het laatste nieuws, leuke productrecensies, inzichtelijke redactionele artikelen en unieke sneak peeks.




